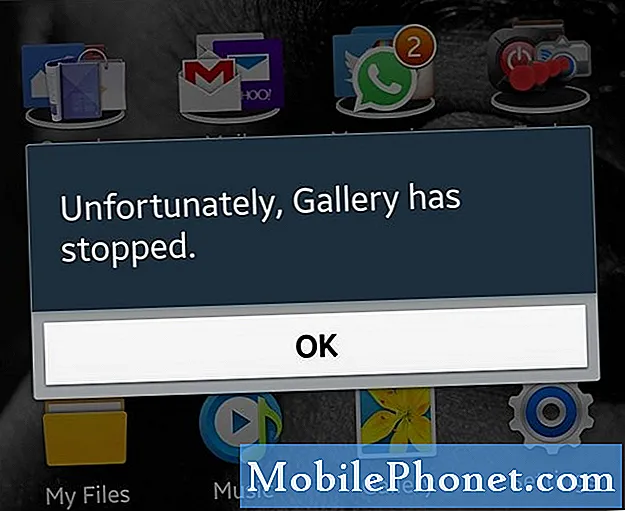
Indhold
Fejlmeddelelsen "Desværre er Galleri stoppet" er blot blandt andre fejlmeddelelser, som enhver Android-bruger kan opleve når som helst. I dette indlæg vil vi dog tackle dette problem, der opstår på #Samsung Galaxy S6 Edge (# S6Edge), da vi allerede har modtaget en masse klager fra vores læsere, der har oplevet det. Vi har muligvis allerede behandlet lignende problemer før, da apps ofte går ned, men dette indlæg fungerer som din guide til fejlfinding af denne bestemte enhed.
Fejlfinding "Desværre er Galleri stoppet" Fejl
Tommelfingerreglen er at gå efter den app, der specifikt er nævnt i fejlmeddelelsen, så det er den første ting, vi skal gøre. Så bliver vi nødt til at gå efter de apps, der muligvis er knyttet til galleriet, da de måske har udløst problemet. Når apps og problemet stadig vedvarer, så lad os gå efter firmwaren.
Trin 1: Prøv at genstarte din enhed først
Du skal først og fremmest gøre denne meget enkle og sikre procedure, især hvis det er første gang, fejlen opstod. Der er altid en mulighed for, at det bare er et resultat af en mindre fejl i apps og / eller firmware, som let kan løses ved en genstart.
Hvis problemet ikke kan løses ved en simpel genstart, kan du prøve at udføre den tvungne genstart ved at trykke på og holde lydstyrke ned og tænd / sluk-tasterne sammen i 10 til 15 sekunder. det er en sikker procedure, men som titlen antyder, vil det tvinge genstart af din telefon ved at simulere proceduren til afbrydelse af batteriet.
Trin 2: Ryd cachen og dataene eller Galleri-appen
Hvis du rydder cachen og dataene i Galleri-appen, nulstilles den til standardindstillingerne, men rolig, da ingen af dine billeder og videoer slettes. Det administrerer kun dit medieindhold, men det gemmes i et bibliotek, der ikke påvirkes, når det nulstilles. Prøv nedenstående trin for at se, om proceduren kan løse problemet:
- Tryk på Apps på enhver startskærm.
- Tryk på Indstillinger.
- Rul til 'APPLIKATIONER', og tap derefter på Applikationsadministrator.
- Stryg til højre til ALL-skærmen.
- Rul til og tryk på Galleri.
- Tryk på Ryd cache.
- Tryk på knappen Ryd data, og derefter på OK.
Trin 3: Start din telefon i sikker tilstand
Efter at have ryddet cachen og dataene, og problemet stadig vedvarer, så prøv at finde ud af, om andre apps har noget at gøre med det. Men mens du gør det, skal du også isolere, hvis apps tilhører de forudinstallerede eller tredjepart. Derfor skal du starte din telefon i sikker tilstand for det:
- Tryk på og hold lydstyrke ned og tænd / sluk-tasterne nede i 20 til 30 sekunder.
- Når du ser Samsung-logoet, skal du straks slippe tænd / sluk-knappen, men fortsæt med at trykke på lydstyrke ned-tasten.
- Din telefon skal fortsætte med at starte op, og du bliver bedt om at låse din telefon op som normalt.
- Du ved, om telefonen startede med succes i sikker tilstand, hvis teksten "Sikker tilstand" vises i nederste venstre hjørne af skærmen.
Hvis fejlen ikke dukker op i sikker tilstand, skal du kigge efter synderen på din liste over tredjepartsapps. Begynd din søgning fra dem, der kan få adgang til galleriet inde fra deres grænseflade.
Men hvis problemet stadig vedvarer selv i sikker tilstand, kan vi sige, at problemet muligvis ligger i firmwaren. Så det næste skridt er for firmware-relaterede bekymringer.
Trin 4: Tør cachepartition
Hvis du sletter cache-partitionen, slettes alle de caches, som systemet oprettede. Disse filer kan let blive ødelagt under opdateringer, eller når telefonen fortsætter med at lukke uventet. Sletning af dem alle vil tvinge telefonen til at oprette nye, og det kan måske bare løse problemet. Så følg nedenstående trin for at tørre cachepartitionen:
- Sluk for enheden.
- Tryk på og hold følgende tre knapper nede samtidig: Lydstyrke op-tast, Hjem-tast og Tænd / sluk-tast.
- Når telefonen vibrerer, skal du slippe tænd / sluk-knappen, men fortsæt med at trykke på og holde nede lydstyrke op-tasten og hjem-tasten.
- Når skærmbilledet til Android-systemgendannelse vises, skal du slippe lydstyrke op og starttasterne.
- Tryk på Volumen ned-tasten for at fremhæve 'ryd cache-partition.'
- Tryk på tænd / sluk-tasten for at vælge.
- Når rensecache-partitionen er afsluttet, fremhæves 'Genstart system nu'.
- Tryk på tænd / sluk-tasten for at genstarte enheden.
Trin 5: Master Nulstil din telefon
Dette er din sidste udvej, og det skal komme i slutningen, fordi det er besværet med at sikkerhedskopiere alle dine filer og data. Når du foretager master-nulstilling, slettes alle data og filer, der er gemt i din telefons interne lager, hvorfor du ikke følger nedenstående trin, før du er 100% sikker på, at du har sikkerhedskopieret alle vigtige filer.
- Sluk din Samsung Galaxy S6 Edge.
- Tryk og hold lydstyrke op, hjem og tænd / sluk-tasterne sammen.
- Når enheden tændes og viser 'Power on logo', skal du slippe alle taster, og Android-ikonet vises på skærmen.
- Vent, indtil Android Recovery-skærmen vises efter ca. 30 sekunder.
- Brug lydstyrke ned-tasten til at markere indstillingen, 'wipe data / factory reset' og tryk på tænd / sluk-knappen for at vælge den.
- Tryk på Vol Down-knappen igen, indtil indstillingen 'Ja - slet alle brugerdata' er fremhævet, og tryk derefter på tænd / sluk-knappen for at vælge den.
- Når nulstillingen er afsluttet, skal du markere 'Genstart system nu' og trykke på tænd / sluk-tasten for at genstarte telefonen.
Jeg håber, at denne guide kan hjælpe dig.
FORBIND MED OS
Vi er altid åbne for dine problemer, spørgsmål og forslag, så er du velkommen til at kontakte os ved at udfylde denne formular. Dette er en gratis service, vi tilbyder, og vi opkræver ikke en krone for det. Men bemærk venligst, at vi modtager hundredvis af e-mails hver dag, og det er umuligt for os at svare på hver enkelt af dem. Men vær sikker på at vi læser hver besked, vi modtager. For dem, som vi har hjulpet, bedes du sprede budskabet ved at dele vores indlæg til dine venner eller ved bare at like vores Facebook- og Google+ side eller følg os på Twitter.


