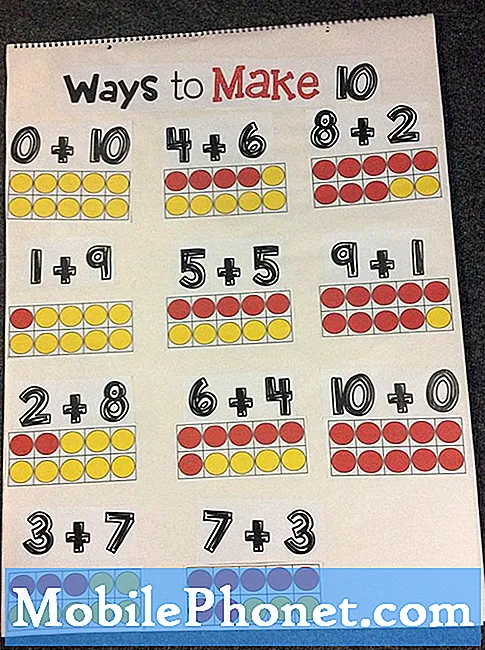
Indhold
Hej Android-fans! Velkommen til dagens # GalaxyNote8-artikel. I dette indlæg giver vi nogle nyttige tricks og tips til, hvordan du forbedrer den generelle ydeevne for dit Galaxy Note 8-batteri.
Sådan forbedres batteriets ydeevne på din Galaxy Note 8
Galaxy Note 8 forventes at klare sig bedre end Galaxy S8 med hensyn til batteriets ydeevne, i det mindste på papir. I de fleste tilfælde vil enhver Note 8-bruger dog være heldig at kunne bruge sin Note 8 i 8 timer om dagen, før den oplades igen. Hvis du spekulerer på, hvordan du skubber mere strøm ud af dit Note 8-batteri dag ud og dag ud, kan det hjælpe med at gøre vores forslag nedenfor.
Tip nr. 1: Lavere skærmens lysstyrke
Hvis der er en ting, der gør flagskibstelefoner som Galaxy Note 8 så visuelt tiltalende for millioner, er det skærmen. Med Note 8s enorme 6,3 tommer skærm er det et udyr i sin klasse. Faktisk er det den, der også gør Note 8 så attraktiv. Med de rigtige farvekombinationer er Note 8-skærmen et miniature high definition-tv i din håndflade. Den ting, der gør skærmen så lys og farverig, er imidlertid også en af dens svagheder. For at arbejde slukker skærmen strømmen så hurtigt, at selv et fuldt opladet batteri ikke kan vare i 8 timer. For at nyde din Note 8 lidt længere hver dag, inden du oplader den, skal du prøve at sænke skærmens lysstyrkeniveau til noget, du er fortrolig med. Dette afhænger af enhver brugers præference, men generelt, jo lysere skærmen er, desto bedre er det for batteriets ydeevne. Overdriv ikke dette. Prøv at vælge det laveste komfortable lysstyrkeniveau. For svagt, og du kan anstrenge dig for meget.
For at ændre skærmens lysstyrkeniveau skal du bare gå under Indstillinger> Skærm.
Tip nr. 2: Brug mørkt tema
Efter design bruger AMOLED og OLED-skærme mere strøm, når der gengives hvide eller lyse farver. Mens strøm stadig forbruges til mørke eller mørkere farver, er det stadig ikke så stort sammenlignet med lyse, så ved at bruge mørke temaer og baggrunde kan give dit batteri et boost dag ud og dag ind. Husk, temaer og baggrunde aktiveres, det øjeblik du tænder skærmen, så selv en strøm, der spares hvert minut, kan til sidst tilføje op på en dag.
Tip nr. 3: Brug ikke unødvendige bevægelser
Samsung Galaxy-enheder har tendens til at indsamle "bevægelser" gennem årene. Nogle af dem kan være nyttige, men flertallet er slet ikke nødvendigt. Vi ved ikke, hvor mange brugere der bruger bestemte bevægelser på deres enheder, men hvis du ikke gør det, foreslår vi, at du sørger for, at de ikke er aktiveret. Eksempler på bevægelser, du muligvis ikke bruger, er pop op-visningsbevægelse, forstørrelsesbevægelse osv.
Bevægelser findes under Indstillinger> Avancerede funktioner.
Tip nr. 4: Brug lavere opløsning
Ligesom skærmens lysstyrke, jo højere skærmens opløsning er, desto højere strømforbrug. Mens vi synes, Samsungs forsøg på at give brugerne muligheder med hensyn til skærmopløsning er godt, er der ikke nok forsøg på at uddanne brugere af ulempen, når de bruger højere opløsning. Der er tre skærmopløsninger, du kan bruge:
- HD (1480 x 720)
- FHD + (2220 x 1080)
- WQHD + (2960 x 1440)
Husk, at jo højere antallet af den opløsning, du bruger, jo flere pixels bruger din skærm. Jo højere pixels skærmen har, jo mere kræves der for at vise billedet eller videoen. Mens højere skærmopløsning er meget nyttig, når man ser et billede eller en video på større skærme som tv-apparater, er forskellen mellem opløsninger på en 6,3 tommer skærm ikke så væsentlig for de fleste brugere. Medmindre du konstant bruger din note 8 til at arbejde på følsomme grafiktunge opgaver, er HD-opløsning (1480 x 720) ikke så anderledes, som når du bruger
WQHD + (2960 x 1440) visuelt. I det mindste er det vores opfattelse.
Som standard er Galaxy Note 8-skærmopløsningen indstillet til FHD, så det er okay. Men hvis alt hvad du for det meste gør for dagen er at se e-mails, læse og sende tekster, foretage eller modtage opkald og lejlighedsvise besøg på sociale netværk, skal du overveje at bruge HD-opløsning (1480 x 720).
For at ændre skærmopløsningen skal du bare gå under Indstillinger> Skærm> Skærmopløsning.
Tip nr. 5: Bloker utilsigtede berøringer
Tidligere kaldet Hold skærmen slukket funktion, Bloker utilsigtede berøringer er slået til som standard. Hvad det gør er, at din note 8 registrerer, om den er inde i lommen eller tasken, så skærmen forbliver slukket. Det er en meget nyttig funktion, der skal spare meget strøm, når du er på farten, eller når du ikke bruger enheden i lommen eller tasken. Det forhindrer også utilsigtet opkald eller åbning af ting på din telefon, hvis du glemmer at låse skærmen, inden du lægger den i din taske eller lomme.
Gå til for at kontrollere Blok ved utilsigtede berøringer Indstillinger> Skærm> Bloker utilsigtede berøringer.
Tip nr. 6: Sluk for enhedsscanning i nærheden
Slukning af Bluetooth på din note 8 betyder ikke nødvendigvis, at den er helt slukket. Som standard scanner din enhed stadig aktivt efter anden Bluetooth-enhed og fungerer, selvom du allerede har slået Bluetooth-kontakten fra, takket være funktionen Enhedsscanning i nærheden. Selvom denne funktion kun bruger Bluetooth Low Energy-scanning, bruger den stadig strøm i 24 timer. For at give et lille boost til dit batteri hver dag, skal du overveje at slukke for enhedsscanning i nærheden. For at gøre det skal du gå til Indstillinger> Forbindelser> Flere forbindelsesindstillinger.
Tip nr. 7: Deaktiver S Pen-animationer / gimmicks
En af hovedårsagerne til, at Galaxy Note-enheder har en kortere batterilevetid sammenlignet med Galaxy S-enheder, er, at det bruger et tilbehør - S Pen. Selvom det bestemt er mere praktisk at tage noter og klatre vigtige påmindelser til dig selv ved hjælp af S Pen, har det også et par gimmicks, der ikke er så nødvendige. For eksempel finder vi det virkelig ikke nyttigt, hvis S Pen afgiver en lyd eller vibrerer under brug. Sikker på, der er andre indstillinger, der helt sikkert er nødvendige, men prøv at besøge din S Pen's indstillingsmenu og deaktivere funktioner, der slet ikke er så nyttige. For at gøre det skal du besøge Indstillinger> Avancerede funktioner> S Pen.
Tip # 8: Brug kortere skærmtimeout
Mens Samsung giver muligheder for, hvor længe din skærm bliver mørkere, efter at den ikke er brugt, foreslår vi, at du bruger den kortest mulige skærm timeout-indstilling, hvis du vil spare batteristrøm så meget som muligt. Husk bare, jo længere skærmen tændes, jo hurtigere tømmes batteriet. Du kan ændre skærmtimeout under Indstillinger> Skærm> Timeout for skærm.
Tip nr. 9: Brug strømbesparelsestilstand eller App-strømmonitor
Strømbesparende funktion har eksisteret med Samsung-mobilenheder, så du har sikkert hørt om det før. Dybest set justerer denne funktion nogle af dine enheds funktioner for at spare strøm. For eksempel nedsættes processoren, og skærmens lysstyrke sænkes blandt andre indstillinger, hvis du aktiverer Strømsparetilstand.
På den anden side er App power monitor et praktisk værktøj, der giver din enhed mulighed for automatisk at sætte apps, du ikke har brugt i 3 dage, i dvale. I dvaletilstand kan apps ikke modtage nye opdateringer eller gøre, hvad de skal gøre, selv når de er i baggrunden. Ideelt set skal du sætte apps i dvale, når du ikke bruger dem, men da det kan være kedeligt, hvis du fortsætter med at gøre det hele tiden, designet til Samsung at inkorporere App-strømskærm til at udføre jobbet.
For at kontrollere disse to muligheder skal du gå til Indstillinger> Enhedsvedligeholdelse> Batteri.
Tip nr. 10: Installer apps, du kun har brug for
Mange Android-brugere er ikke klar over, at jo flere apps de installerer (og senere glemmer), jo mere kan det potentielt føre til problemer som hurtig batteridrænning og mangel på lagerplads. Generelt anbefaler vi, at du afinstallerer apps, du ikke bruger meget ofte. Nogle apps kan fortsætte med at køre i baggrunden, selvom du ikke har åbnet dem i årevis, så hvis du har mange af disse apps, spilder du virkelig et dyrebart batteri til noget, du ikke har brug for.


