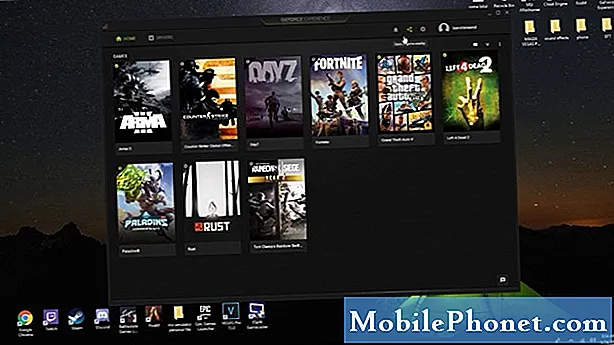
Indhold
- Årsager til, at et Steam-spil ikke downloader eller starter
- Fejlfinding af et Steam-spil, der ikke starter eller downloades
- Foreslåede målinger:
- Få hjælp fra os
Har du problemer med et bestemt Steam-spil, der ikke downloader eller starter? Gå ikke i panik, da dette problem normalt ligger inden for din evne til at løse.
Denne fejlfindingsvejledning viser dig de løsninger, du kan prøve at løse denne type problemer. Der er en række effektive løsninger, som du skal gøre, så sørg for at udføre de foreslåede rettelser i nedenstående rækkefølge.
Årsager til, at et Steam-spil ikke downloader eller starter
Der er en række faktorer, der skal kontrolleres, om et Steam-spil ikke downloader eller starter. Nedenfor er de ting, du skal forsøge at indsnævre, når du prøver at løse ethvert spilproblem.
Tilfældig spilfejl.
Applikationer kan udvikle bugs fra tid til anden på grund af en lang række faktorer. Størstedelen af denne type bugs forsvinder normalt alene, men efter opdatering af systemet. Vi anbefaler stærkt, at du prøver at genstarte din computer først, hvis du bliver nødt til at løse et Steam-spilproblem.
Spil eller software er forældet.
I nogle tilfælde kan et Steam-spil gå ned eller ikke starte på grund af en kodningsfejl. Hvis udgiveren eller udvikleren kender denne fejl, vil de med det samme rette den ved at frigive en opdatering. Steam-klient giver dig besked, hvis der er nogen tilgængelig spilopdatering, så alt hvad du skal gøre er at fortsætte med installationen af en sådan opdatering.
Nogle gange kan et problem med et Steam-spil stamme fra en fejl i selve operativsystemet. I dette tilfælde skal du sørge for, at din pc's OS kører sin seneste opdatering. Som standard er operativsystemer indstillet til regelmæssigt at kontrollere for opdateringer, men du kan også kontrollere dem manuelt. Hvis du kører en pc, kan du se efter opdateringer ved at gøre følgende:
- Vælg Start (Windows) -knap fra nederste venstre hjørne.
- Gå til Indstillinger (tandhjulsikon).
- Vælg Opdatering og sikkerhed ikon.
- Vælge Windows opdatering fanen i sidepanelet (cirkulære pile).
- Vælg Søg efter opdateringer. Hvis der er en tilgængelig opdatering, begynder den automatisk at downloade.
Hvis du har en Mac, skal du følge disse trin for at se efter opdateringer:
- Vælge Systemindstillinger fra Apple-menuen, og klik derefter på Software opdatering for at se efter opdateringer.
- Hvis der er tilgængelige opdateringer, skal du klikke på Opdatere nu knappen for at installere dem. Eller klik ”Mere info”For at se detaljer om hver opdatering og vælge specifikke opdateringer, der skal installeres.
Ødelagte spilfiler.
Steam-spil bruger en bred vifte af filer og filmapper for at fungere korrekt. Hvis en af disse nødvendige filer er forældet eller ødelagt, kan det resultere i problemer med spilydelse, nedbrud eller problemer med indlæsning.
Forbindelsesproblemer.
Hvis du har et problem med et spil, der kræver, at internet fungerer, skal du sikre dig, at din computer har en pålidelig internetforbindelse. Hvis det er muligt, skal du prøve at undgå wifi og i stedet bruge en kabelforbindelse. Hvis du ikke har nogen anden mulighed end at bruge trådløs forbindelse, skal du sørge for, at den fungerer normalt og ikke skærer ud. Steam åbner ikke eller starter ikke, hvis den trådløse internetforbindelse har dårligt eller svagt signal ..
Problemer med spilkompatibilitet.
Ældre spil kan have problemer med at arbejde med nyere operativsystemversioner. Prøv at køre dem i kompatibilitetstilstand og se om det indlæser fint. Følg nedenstående trin for at gøre dette.
- Åben Damp.
- Gå til Steam-bibliotek.
- Find det spil, du vil køre
- Højreklik på spilletitlen, og gå til Ejendomme.
- Gå over til Lokale filer fanen.
- Klik på Gennemse lokale filer.
- Find spillet eksekverbart, højreklik på det, og gå til Ejendomme.
- Gå over til Kompatibilitet fanen.
- Kontrollere Kør dette program i kompatibilitetstilstand til.
- Vælg operativsystemet.
- Gem ændringer.
Fejlfinding af et Steam-spil, der ikke starter eller downloades
Du kan udføre et sæt fejlfindingstrin for at finde ud af, hvorfor dit Steam-spil ikke kører.
- Opdater din computers operativsystem.
At sikre, at operativsystemet opdateres, løser ikke kun fejl, men kan også forhindre problemer i at udvikle sig.
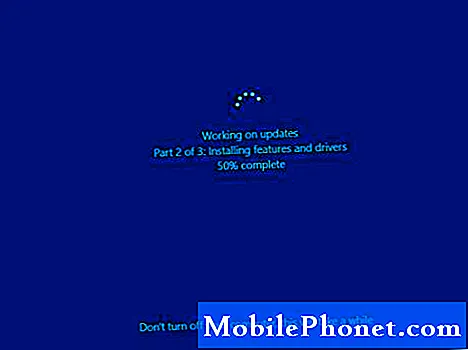
- Opdater din videografik.
En anden mulig grund til, at et spil kan gå ned, er et problem med din computers grafikdrivere. Du vil opdatere GPU-driverne ved at udføre disse trin:
Højreklik på Start ikon.
Fra Power user-menuen skal du vælge Enhedshåndtering.
Naviger til Displayadaptere og udvid dette afsnit.
Højreklik på din grafiske enhed, og åbn Ejendomme.
Vælg detaljer fanen.
Åbn fra rullemenuen HardwareIds.
Kopier den første række, og indsæt den i din browsers adresselinje.
Søgeresultaterne skal vise dig de nøjagtige drivere, du skal installere.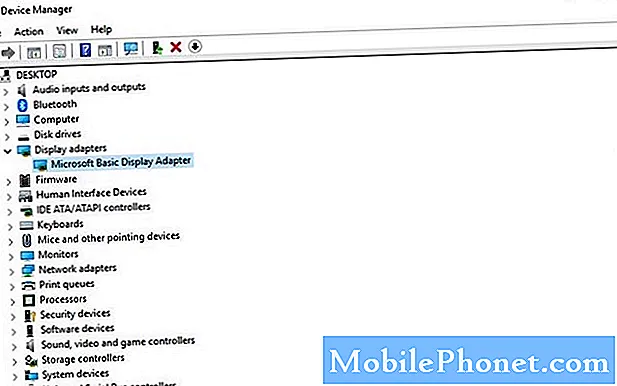
- Bekræft lokale filer.
Filer, der er gemt på din harddisk, kan blive beskadiget på grund af hardwarefejl, softwareproblemer, strømstød og andre årsager. For at sikre, at de nødvendige filer, som spillet har brug for, er intakte, kan du bede Steam om at bekræfte lokale filer.

- Genstart din pc.
Sørg for at genstarte Steam, derefter din computer som en del af dine fejlfindingstrin. Dette enkle forslag løser ofte tilfældige, mindre fejl, da det opdaterer caches, kører applikationer, filer og andre ressourcer.
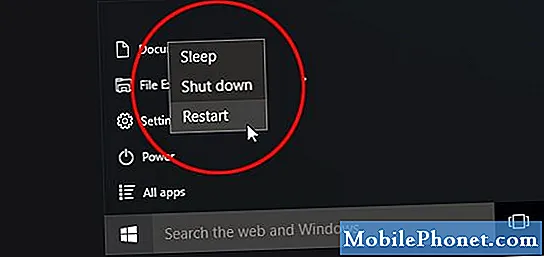
- Ryd Download-cache.
Hvis dit spil stadig ikke starter på dette tidspunkt, kan du prøve at rydde Steam-downloadcache. Dette trin vil tvinge damp til at rense cachelagret konfiguration for spillet og downloade det igen fra en ekstern server.
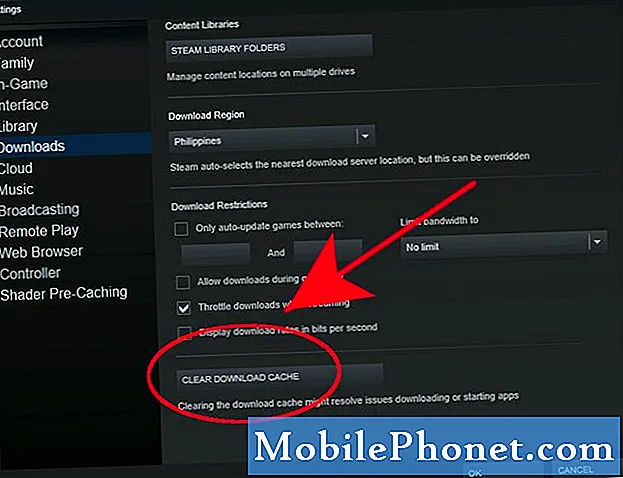
- Reparer biblioteksmappe.
En fejl i Steam-spilbiblioteket kan også nogle gange forårsage spilproblemer. Dette bibliotek er en mappe, som Steam bruger til at gemme filer, der er nødvendige for at køre dine spil. Enhver forældet fil eller undermappe kan forårsage et problem. For at løse problemet kan du bede Steam om at reparere biblioteksmappen.
Geninstaller Steam. For at gøre det skal du følge følgende trin:
Åben Damp klient.
Gå til Indstillinger.
Vælg Downloads.
Vælg Steam-biblioteksmapper.
Højreklik på mappen.
Vælg Reparer mappe.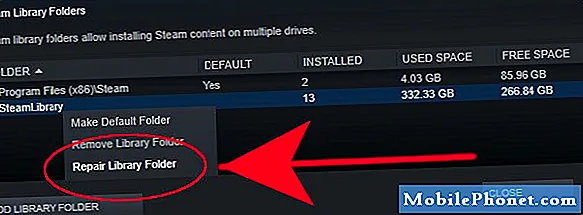
- Skift downloadregion.
Nogle gange oplever en bestemt region, hvor din lokale Steam-klient er forbundet, problemer med download eller server. Dette kan resultere i langsomme downloads eller spilnedbrud. Du kan omdirigere din Steam-klient for at ændre en download-region som en løsning. Sådan gør du:
Åben Damp klient.
Gå til Indstillinger.
Vælg Downloads.
Vælg en Download region.
Hvis det er nødvendigt, skal du prøve så mange downloadregioner som muligt for at se, om dette løser dit problem.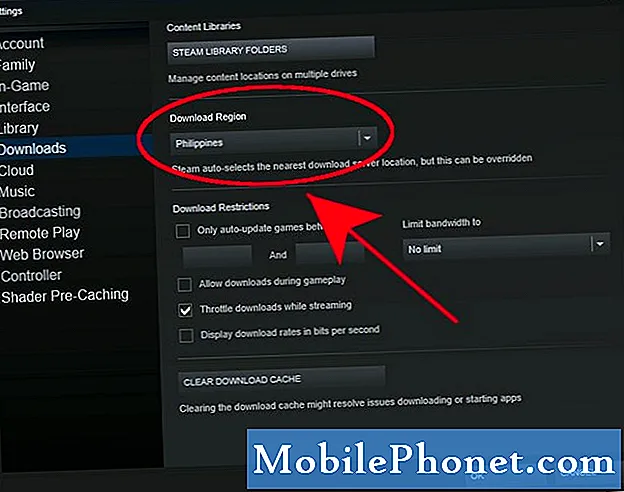
- Prøv at køre et spil i kompatibilitetstilstand.
Som nævnt ovenfor kan inkompatibilitet mellem et spil og operativsystem forårsage et problem. Følg trinene ovenfor for at kontrollere, om du kan køre det aktuelle spil, du ønsker, med operativsystemet på din computer.

Foreslåede målinger:
- Sådan løses Call of Duty Mobile vil ikke oprette forbindelse
- Sådan løses Nintendo Switch Joy-Con-controller Afbrydelsesproblem
- Sådan løses Nintendo Switch hurtigt batteridrænsproblem
- Sådan løses Nintendo Switch-spilkortet ikke
Få hjælp fra os
Har du problemer med din telefon? Du er velkommen til at kontakte os ved hjælp af denne formular. Vi prøver at hjælpe. Vi opretter også videoer til dem, der ønsker at følge visuelle instruktioner. Besøg vores TheDroidGuy Youtube Channel for fejlfinding.


