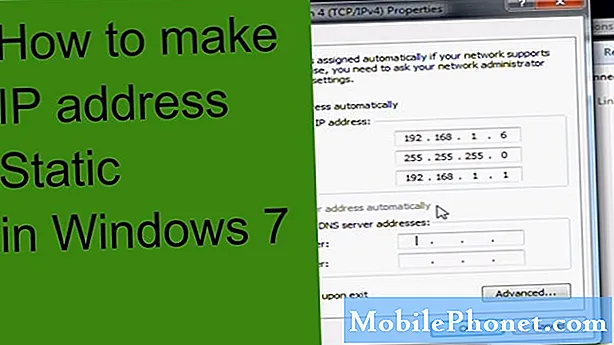
Indhold
- Hvorfor bruge en statisk IP-adresse på din Nintendo Switch?
- Sådan oprettes en statisk IP-adresse på en Nintendo Switch
- Hvordan får man IP-adresse, undernetmaske og gateway?
- Foreslåede målinger:
Der er to måder at konfigurere den lokale IP-adresse på en Nintendo Switch: den ene er ved hjælp af en statisk IP-adresse, og den anden er dynamisk IP-adresse. Som standard, når din Nintendo Switch opretter forbindelse til dit wifi-netværk, får den en dynamisk IP adresse. Denne type IP-adresse ændres fra tid til anden, som når du genstarter routeren eller Nintendo Switch. Selvom det er fint at have en dynamisk IP-adresse, er det muligvis ikke en ideel opsætning, hvis du vil gøre bestemte ting på konsollen, som når du vil få NAT type A via portvideresendelse.
Hvorfor bruge en statisk IP-adresse på din Nintendo Switch?
Hvis du vil mindske chancerne for at støde på problemer, når du spiller online, er det bedste, du kan gøre, at sikre, at din Nintendo Switch-konsol bruger NAT-type A. For at gøre det skal du omkonfigurere din router, så de relevante porte der kræves af din konsol, åbnes. Denne proces kaldes port forwarding.
Et af de vigtige trin for at udføre portvideresendelse med succes er at ændre den lokale IP-adresse på din Nintendo Switch til statisk IP. Som navnet antyder, ændres en statisk IP ikke, selvom du genstarter routeren eller konsollen.
Ændring til en statisk IP sker kun på din konsol, men din offentlige IP-adresse, der leveres af din internetudbyder, ændres ikke.
Sådan oprettes en statisk IP-adresse på en Nintendo Switch
Trinene til at bruge statisk IP på din Nintendo Switch er lette. Lær hvordan du gør denne proces ved at følge nedenstående trin.
- På din Nintendo Switch-konsol skal du gå til startskærmen og vælge Systemindstillinger.
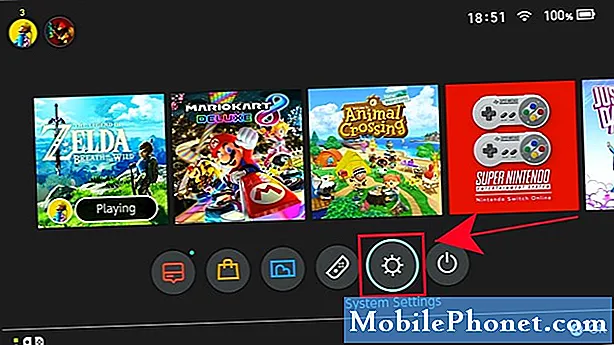
- Vælg Internet.
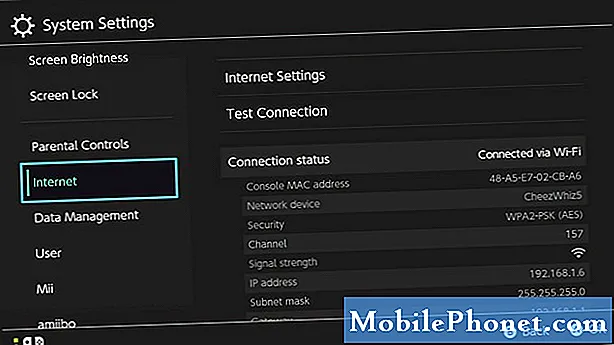
- Vælg Internetindstillinger.
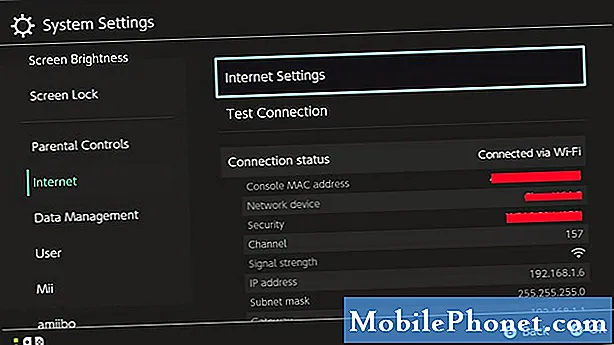
- Vælg dit netværk fra listen. Indtast netværksadgangskoden, hvis du bliver bedt om det.
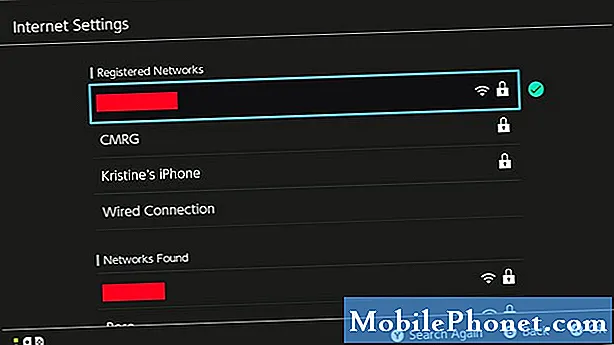
- Vælge Ændre indstillinger.
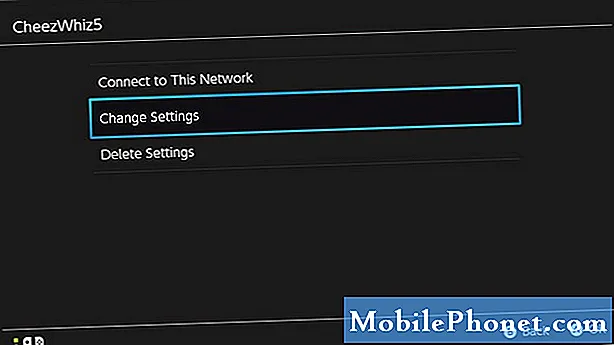
- Vælg IP-adresseindstillinger.
Trykke EN på controlleren.
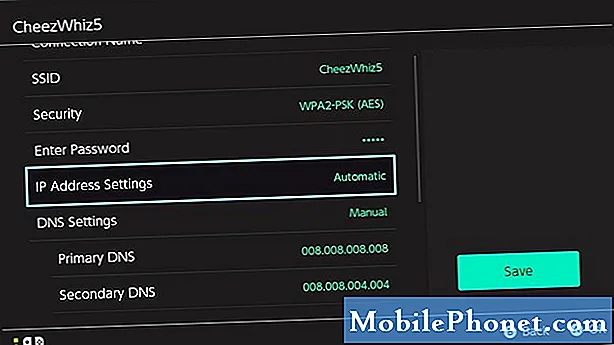
- Vælg brugervejledning.
Indstillinger for IP-adresse, undernetmaske, og Gateway vises.
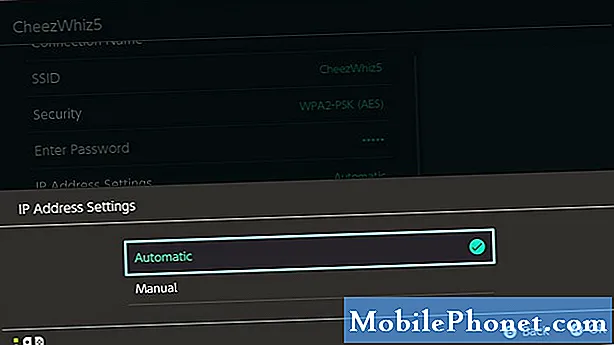
- Vælg IP-adresse, og brug skærmtastaturet til at indtaste IP-adressen.
Trykke Okay eller + knappen for at bekræfte ændringen.
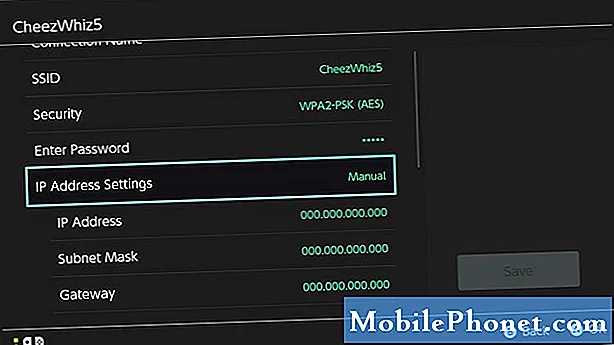
- Gør de samme trin for at ændre Undernetmaske og Gateway såvel.
Hvordan får man IP-adresse, undernetmaske og gateway?
For at bruge en statisk IP-adresse på din Nintendo Switch skal du få tre vigtige oplysninger:
- IP-adresse,
- Undernetmaske og
- Gateway
Du kan bruge din computer eller smartphone til at hente dem.
Til demonstrationsformål giver vi dig trin til, hvordan du gør det på en Windows 10-pc. Hvis du har en smartphone eller Mac, skal du bruge Google til at søge efter de nøjagtige trin til, hvordan du udtrækker disse netværksoplysninger.
- På din Windows 10-computer skal du vælge startlinjen i nederste venstre hjørne og skrive cmd i søgefeltet.
- Vælg kommandoprompt.
- Type ipconfig / alle og tryk på Gå ind.
- Dit netværks IP-oplysninger skal nu vises på en liste. Rul gennem listen for at finde IPv4-adresse eller IP-adresse, undernetmaske og standardgateway.
VIGTIG: Hver enhed i et netværk har brug for en unik lokal IP-adresse for at oprette forbindelse til internettet. Dette betyder, at din Nintendo Switch-konsol skal have en anden IP-adresse end din smartphone eller computer.
Når du laver ipconfig / alle, du får dybest set den interne eller lokale IP-adresse og andre detaljer på din computer. Sørg for at bruge en unik lokal IP-adresse til din Nintendo Switch, når du indstiller dens statiske IP-adresse.
For eksempel, hvis din pc har 192.168.1.1 IP-adresse, kan du prøve at bruge en anden til din Nintendo Switch ved at tilføje, siger, 30 til den sidste del. Så i stedet for at bruge den samme IP, skal den lokale IP-adresse på din switch nu være 192.168.1.31.
Foreslåede målinger:
- Sådan konfigureres Nintendo Switch kabelforbindelse (LAN-kabel)
- Sådan rettes COD Modern Warfare (2019) sammenbrud | PC
- Sådan løses problemet med dyrepasning Langsomt lastning Nintendo Switch
- Sådan løses problemet med sort krydsning af dyr Nintendo Switch
Besøg vores TheDroidGuy Youtube Channel for flere fejlfindingsvideoer.


