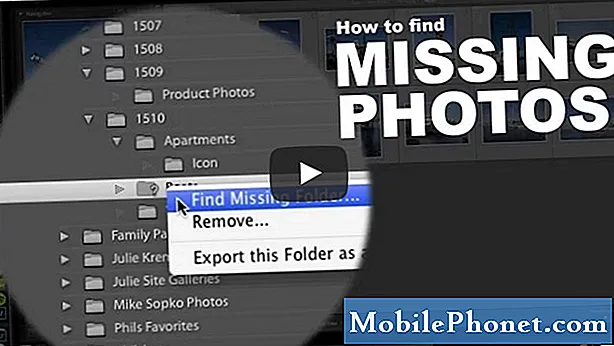Ydeevneproblemer er ofte forårsaget af nogle alvorlige firmwareproblemer, så hvis din #Samsung Galaxy S7 Edge (# S7Edge) sænkes ned eller fortsætter med at hænge og fryse efter en opdatering, er det indlysende, at den seneste opdatering ødelagde det. Vi ved dog ikke omfanget af problemet, hvorfor det er vigtigt, at du foretager fejlfinding for at vide, om problemet kan løses ved at udføre nogle grundlæggende procedurer, eller hvis du har brug for at bringe telefonen til en tekniker og få den kontrolleret.

Trin 1: Kontroller, om dine downloadede apps har noget at gøre med det
Vi skal køre telefonen i diagnostisk tilstand for at vide, om problemet skyldes en af dine downloadede apps eller et problem med selve firmwaren. Det betyder, at du skal starte din telefon op i sikker tilstand for midlertidigt at deaktivere alle tredjepartsapps. Ved at gøre det kan du straks fortælle, om tredjepartsapps har noget at gøre med problemet, fordi telefonen starter korrekt i denne tilstand og muligvis fungerer hurtigere end den nuværende ydeevne. Sådan genstarter du din enhed i fejlsikret tilstand:
- Tryk og hold tænd / sluk-tasten nede.
- Så snart du kan se 'Samsung Galaxy S7 EDGE' på skærmen, skal du slippe tænd / sluk-tasten og straks holde lydstyrke nede.
- Fortsæt med at holde lydstyrke ned-knappen, indtil enheden er færdig med at genstarte.
- Du frigiver det muligvis, når du kan se 'Sikker tilstand' i nederste venstre hjørne af skærmen.
Hvis din S7 Edge fungerer fint i denne tilstand, skal du finde den tredjepartsapp, der muligvis har forårsaget problemet. Du har altid en mulighed for at deaktivere eller afinstallere mistænkte apps, men vær opmærksom på, at selvom en app er deaktiveret, kan den stadig have nogle tjenester, der kører i baggrunden og stadig kan forårsage et problem. Derfor anbefales det, at du afinstallerer den app, som du mener forårsager problemet. Sådan afinstallerer du en app fra din S7 Edge:
- På startskærmen skal du trykke på ikonet Apps.
- Find og tryk på Indstillinger.
- Tryk på Programmer og derefter på Applikationsadministrator.
- Stryg til fanen ALT.
- Find og tryk på den pågældende app.
- Tryk på Opbevaring.
- Tryk på Afinstaller.
Afinstallation af en app løser muligvis ikke problemet. Du skal starte din telefon normalt for at vide, om det, du gjorde, har en god effekt på enhedens ydeevne. Hvis problemet fortsætter efter afinstallation af en app, skal du afinstallere en anden mistænkt app ved at starte din telefon op i sikker tilstand igen og følge trinene ovenfor. Derefter skal du starte din telefon normalt igen for at se, om problemet blev løst. Gør denne proces, indtil problemet er løst.
Hvis du dog har mange apps og ikke har tid til at gå efter dem en efter en, foreslår jeg, at du bare sikkerhedskopierer dine vigtige data og filer og derefter fabriksindstiller din telefon. Processen sletter alle filer og apps på din telefon undtagen systemfiler og forudinstallerede apps. Hvis problemet skyldes en app, løser en nulstilling det. Sådan gør du fabriksindstillingen:
- På startskærmen skal du trykke på ikonet Apps.
- Find og tryk på Indstillinger, og tryk derefter på Sikkerhedskopiering og nulstilling.
- Tryk på Nulstil fabriksdata, og tryk på Nulstil enhed.
- Hvis du har aktiveret skærmlåsfunktion, skal du indtaste din adgangskode eller PIN-kode.
- Tryk på Fortsæt.
- Tryk på Slet alt for at bekræfte din handling.
Du bliver nødt til at konfigurere din telefon fra bunden igen efter nulstillingen.
Trin 2: Prøv at slette alle systemcaches gennem gendannelsestilstand
Hvis problemet opstod efter en opdatering, er det muligt, at problemet skyldes nogle korrupte cacher. Det er derfor bydende nødvendigt, at du prøver at slette dem for at udelukke denne mulighed. At starte din telefon op i gendannelsestilstand og slette cache-partitionen kan muligvis løse dette præstationsrelaterede problem, og her er hvordan du gør det:
- Sluk for telefonen.
- Tryk og hold derefter på tasterne Hjem og lydstyrke OP, og tryk derefter på tænd / sluk-tasten.
- Når Samsung Galaxy S7 Edge vises på skærmen, skal du slippe tænd / sluk-tasten, men fortsæt med at holde tasterne Hjem og lydstyrke op.
- Når Android-logoet vises, kan du muligvis frigive begge taster og lade telefonen være i ca. 30 til 60 sekunder.
- Brug Volumen ned-tasten til at navigere gennem indstillingerne og fremhæve 'ryd cache-partition.'
- Når først markeret, kan du trykke på tænd / sluk-tasten for at vælge den.
- Marker nu indstillingen 'Ja' ved hjælp af lydstyrke ned-tasten, og tryk på tænd / sluk-knappen for at vælge den.
- Vent, indtil din telefon er færdig med at tørre cachepartitionen. Når du er færdig, skal du fremhæve 'Genstart systemet nu' og trykke på tænd / sluk-tasten.
- Telefonen genstarter nu længere end normalt.
Sletning af cachepartitionen sletter ikke nogen af dine filer eller data, men tvinger telefonen til at oprette nye cacher for at erstatte dem, du lige har slettet. Når telefonen er genstartet, kan du straks fortælle, om problemet blev løst, og hvis det ikke var det, kan det næste trin sandsynligvis løse dette problem for godt.
Trin 3: Sikkerhedskopier vigtige data og filer og Master Nulstil din S7 Edge
Den næste procedure sletter alle dine filer og data, så du skal sikkerhedskopiere dem, før du følger nedenstående trin. Hvad denne procedure gør er at bringe telefonen tilbage til standardindstillingerne. Dette vil naturligvis udelukke muligheden for, at problemet skyldes nogle korrupte systemfiler. Det er en meget effektiv fejlfindingsmetode til at løse firmware-relaterede problemer som denne, så hvis alt andet fejler, skal du udføre disse trin:
- Sluk din Samsung Galaxy S7 Edge.
- Tryk og hold derefter på tasterne Hjem og lydstyrke OP, og tryk derefter på tænd / sluk-tasten. BEMÆRK: Det betyder ikke noget, hvor længe du trykker og holder på tasterne Hjem og Lydstyrke op, det påvirker ikke telefonen, men når du trykker på og holder tænd / sluk-tasten nede, er det da telefonen begynder at svare.
- Når Samsung Galaxy S7 Edge vises på skærmen, skal du slippe tænd / sluk-tasten, men fortsæt med at holde tasterne Hjem og lydstyrke op.
- Når Android-logoet vises, kan du muligvis frigive begge taster og lade telefonen være i ca. 30 til 60 sekunder. BEMÆRK: Meddelelsen “Installation af systemopdatering” vises muligvis på skærmen i flere sekunder, før Android-systemgendannelsesmenuen vises. Dette er kun den første fase af hele processen.
- Brug Volumen ned-tasten til at navigere gennem indstillingerne og fremhæve 'ryd data / fabriksindstilling.'
- Når først markeret, kan du trykke på tænd / sluk-tasten for at vælge den.
- Fremhæv nu indstillingen 'Ja - slet alle brugerdata' ved hjælp af lydstyrke ned-tasten og tryk på tænd / sluk-knappen for at vælge den.
- Vent, indtil din telefon er færdig med Master Reset. Når du er færdig, skal du fremhæve 'Genstart systemet nu' og trykke på tænd / sluk-tasten.
- Telefonen genstarter nu længere end normalt.
Jeg håber, at denne fejlfindingsvejledning på en eller anden måde har hjulpet dig med at løse et problem eller to med din Galaxy S7 Edge. Hvis du har brug for mere hjælp, er du velkommen til at kontakte os.
FORBIND MED OS
Vi er altid åbne for dine problemer, spørgsmål og forslag, så er du velkommen til at kontakte os ved at udfylde denne formular. Dette er en gratis service, vi tilbyder, og vi opkræver ikke en krone for det. Men bemærk venligst, at vi modtager hundredvis af e-mails hver dag, og det er umuligt for os at svare på hver enkelt af dem. Men vær sikker på at vi læser hver besked, vi modtager. For dem, som vi har hjulpet, bedes du sprede budskabet ved at dele vores indlæg til dine venner eller ved bare at like vores Facebook- og Google+ side eller følg os på Twitter.