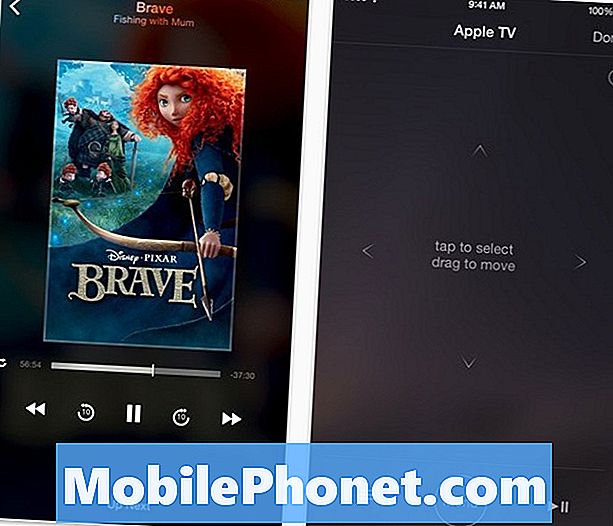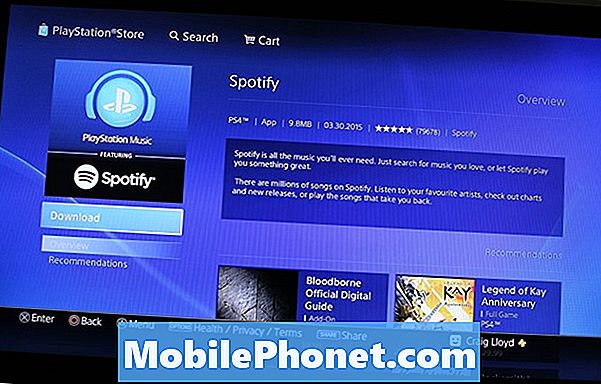Indhold
- Galaxy S6 Lommeregner-app
- Galaxy S6 Kalender-app
- Galaxy S6 Clock-app
- Galaxy S6 Galleri-app
- Galaxy S6 Google Hangouts-app
- Galaxy S6 Google Maps
- Galaxy S6 Google-søgeapp
- Galaxy S6 Memo-app
- Galaxy S6 Music App
- Galaxy S6 Mine filer-app
- Galaxy S6 S Voice App
- Galaxy S6-videoapp
- Galaxy S6 Voice Recorder App
Galaxy S6 Lommeregner-app
Hvis tal er det, du mest har at gøre med hver dag, så vil Lommeregner-appen være en stor hjælp. Det er et praktisk indbygget program, der giver dig mulighed for at udføre grundlæggende matematiske ligninger, specielt designet til dem, der ikke ønsker at gider at beregne tal manuelt.
Bortset fra det numeriske standardtastatur kan du også bruge det videnskabelige tastatur på S6-regnemaskinen, når du beskæftiger dig med videnskabelige ligninger.
Sådan får du adgang til og starter din telefons lommeregner-app:
- Røre ved Apps fra startskærmen.
- Røre ved Lommeregner. Lommeregner-appen åbnes.
- For at starte beregninger skal du trykke på skærmtasterne.
- Hvis du vil bruge den videnskabelige lommeregner, skal du blot dreje skærmen til liggende retning for at få vist de videnskabelige lommeregnere.
Antydning: Sørg for at aktivere eller aktivere skærmrotation først, så du kan rotere skærmen fra stående til liggende og omvendt. For at gøre det skal du åbne meddelelsespanelet og derefter trykke på skærmrotation for at aktivere det.
Galaxy S6 Kalender-app
Hvis dit job er forbundet med at organisere begivenheder, møder og aftaler, vil Kalender-appen tjene dig bedst. Med denne applikation kan du nemt styre din tid og blive mindet om vigtige begivenheder.
Galaxy S6 Kalender-appen forbliver synkroniseret med din kalender på nettet, Google Kalender, Outlook-kalenderen og Exchange ActiveSync-kalenderen baseret på dine synkroniseringsindstillinger.
Antydning: Du skal logge ind på en Google-konto på din telefon for at synkronisere med din Google-kalender.
Grundlæggende kalenderappoperationer
Blandt de ting, du kan gøre med Kalender-appen, inkluderer visning af dagens kalender, ændring af kalendervisning og visning af den næste eller forrige tidsperiode.
Sådan får du vist dagens kalender:
- Åbn Kalender-appen.
- Tryk på I dag.
Sådan ændres kalendervisning:
- Åbn Kalender-appen.
- Tryk på rullemenuen i øverste venstre hjørne.
- Tryk på År, måned, uge, dag eller Opgaver for at ændre den aktuelle visning.
Sådan får du vist den næste / forrige tidsperiode:
- Åbn Kalender-appen.
- Vip skærmen til højre eller venstre.
Sådan tilføjes en begivenhed til kalenderen
Begivenheder kan tilføjes direkte fra Galaxy S6 Kalender-appen med følgende trin:
- Røre ved Apps fra startskærmen.
- Røre ved Kalender for at åbne / starte kalenderappen.
- Berør Nyikon i nederste højre hjørne for at åbne vinduet Tilføj begivenhed.
- Indtast alle krævede oplysninger som begivenhedens titel, startdato / tid med mere.
- Når du har indtastet de nødvendige oplysninger, skal du trykke på Gem for at føje begivenheden til din kalender.
Sådan vælges en kalender
Hvis du har oprettet flere kalendere på din enhed, kan du vælge en kalender ved at trykke på den aktuelle kalender på skærmen Tilføj begivenhed.
- Vælg for at oprette en begivenhed, der kun vises på din telefon Mine kalendere fra de givne muligheder.
- At oprette en Google Kalender begivenhed, vælg din Google-konto. Hvis du har flere Google-kalendere på internettet, skal du bare vælge en, hvor du vil tilføje din begivenhed.
Antydning: Flere Google-kalendere kan kun oprettes i Google Kalender på Internettet. Du kan se dem i Kalender-appen på din S6-smartphone, når du har oprettet dem i Google Kalender.
- Vælg for at oprette en begivenhed, der synkroniseres med din Samsung-konto Samsung kalender fra de givne muligheder.
- For at oprette en begivenhed, der synkroniseres med Outlook- eller Exchange-konti, skal du vælge din Outlook- eller Exchange-konto.
Sådan får du vist kalenderbegivenheder på Galaxy S6
Der er forskellige måder at vise kalenderbegivenheder på din telefon. Du kan se kalenderen i år, måned, uge, dag eller opgavevisning. For at ændre kalendervisningen skal du trykke på rullemenuen øverst til venstre og derefter trykke på for at vælge en visningsmulighed.
Sådan får du vist kalenderbegivenheder på din telefon.
- Røre ved Apps fra startskærmen.
- Røre ved Kalender for at åbne appen.
- Tryk på en dato, og tryk derefter på en begivenhed.
- Tryk på begivenheden for at se detaljer og redigere en begivenhed.
Sådan deles kalenderbegivenheder på Galaxy S6
Du kan dele en kalenderbegivenhed med andre ved hjælp af forskellige metoder, når du har oprettet begivenheden. Sådan gør du:
- Røre ved Apps fra startskærmen.
- Røre ved Kalender.
- Tryk på en dato, og tryk derefter på en begivenhed for at se dens detaljer.
- Tryk på Del fra skærmbilledet med begivenhedsoplysninger.
- Når du bliver bedt om at dele som vindue, skal du vælge en del som indstilling, du vil bruge. Tilgængelige muligheder er Hændelsesfil (VCS) og Tekst.
- Vælg en delingsmetode (Del via).
- Følg instruktionerne på skærmen for at sende begivenhedsoplysningerne.
Sådan synkroniseres kalendere på Galaxy S6
Med Galaxy S6 Kalender-appen kan du vælge, hvilke kalendere du vil synkronisere på din telefon sammen med, hvilke typer information du vil synkronisere. Sådan gør du:
- Røre ved Apps hjemmefra.
- Røre ved Kalender for at åbne appen.
- Røre ved Mere.
- Tryk for at vælge Styrekalendere fra de givne muligheder.
- På den næste skærm skal du trykke på ON / OFF-kontakt ud for hvert element for at vælge synkroniseringsindstillinger.
- Når synkroniseringsindstillingerne er opdateret, kan du manuelt synkronisere dine kalendere ved at stryge ned på skærmen. Og de valgte kalendere synkroniseres.
Sådan synkroniseres en Exchange ActiveSync-kalender på Galaxy S6
Du kan også synkronisere Exchange ActiveSync-kalenderbegivenheder, hvis du har oprettet en Microsoft Exchange ActiveSync-konto på din telefon. Kalenderbegivenheder på din Exchange ActiveSync kan også ses i Kalender, hvis du vælger at synkronisere med Exchange ActiveSync Server.
Følg disse trin for at kontrollere, om Exchange ActiveSync-elementer er indstillet til at blive synkroniseret på din telefon:
- Røre ved Apps.
- Røre ved Indstillinger.
- Røre ved Konti.
- Tryk for at vælge Microsoft Exchange ActiveSync.
Antydning: Hvis du ikke ser Microsoft Exchange ActiveSync under overskriften Konti i menuen Indstillinger, betyder det, at du ikke har konfigureret en Exchange ActiveSync-konto på telefonen. Du kan vælge at tilføje eller oprette en Exchange ActiveSync-konto nu eller på et senere tidspunkt.
En anden indikation af, at din Exchange ActiveSync-konto er indstillet til synkronisering, er ON / OFF-kontakten ved siden af Sync Calendar, der drejes PÅ.
Galaxy S6 Clock-app
Med ur-appen kan du indstille alarmer, se tid i globale tidszoner, bruge et stopur, indstille en timer og bruge din telefon som et skrivebordsur, når det er nødvendigt. Selvom du ikke har et ur, kan du stadig kontrollere klokkeslættet på din telefon.
På Galaxy S6 vises tiden i øverste højre hjørne af statuslinjen. Bortset fra startskærmen kan klokkeslættet også vises i mange widgets og låseskærme, hvilket giver mulighed for, hvordan tiden vises.
Sådan indstilles dato og klokkeslæt på Galaxy S6
Galaxy S6 får automatisk den aktuelle dato og tid fra det trådløse netværk. Du kan også indstille datoen manuelt ved at tilsidesætte standardindstillingen. Sådan gør du:
- Røre ved Apps fra startskærmen.
- Røre ved Indstillinger.
- Røre ved Dato og tid.
- Indstil tilgængelige dato- og tidsindstillinger.
- For at slå Automatisk dato og klokkeslæt fra og indstille dato og klokkeslæt manuelt skal du trykke på ON / OFF-kontakten ved siden af Automatisk dato og klokkeslæt.
- For at slå Automatisk tidszone fra og vælge en tidszone manuelt skal du trykke på TÆND / SLUK-kontakten ved siden af Automatisk tidszone. Ændringer, du har foretaget i telefonens indstillinger for dato og tid, anvendes og gemmes bagefter.
Sådan indstilles alarmer på Galaxy S6
Du kan bruge telefonens urapplikation til at indstille flere alarmer på din enhed. Her er en hurtig guide, som du kan henvise til, når det er nødvendigt.
- Røre ved Apps fra startskærmen.
- Røre ved Ur.
- Røre ved Alarm.
- Konfigurer alarmindstillingerne såsom tid, dage og gentagelsesmønster. Tryk på for at se flere muligheder Muligheder.
- Når du er færdig med at indstille alarmindstillingerne, skal du trykke på Gemme.
Tips:
- En indikation af, at en alarm er indstillet og aktiv, er alarmikonet, der vises i statuslinjen.
- Din telefon lyder alarmen og / eller vibrerer på det indstillede alarmtidspunkt.
- For at afvise alarmen skal du trække det røde X-ikon til venstre eller højre, når alarmen lyder.
Sådan bruges verdensur
Med verdensuret kan du overvåge den aktuelle tid i flere byer rundt om i verden. Sådan får du adgang til verdensur i din Galaxy S6-urapp:
- Røre ved Apps fra startskærmen.
- Røre ved Ur.
- Røre ved Verdensur.
- For at tilføje en by til din liste skal du trykke på en by og derefter trykke på ikonet + (ikonet Tilføj by). Følg de samme trin for at tilføje flere byer.
Sådan bruges stopur på din Galaxy S6 Clock-app
Stopuret giver dig mulighed for at tidsbegivenheder ned til hundrededels sekund. Sådan får du adgang til og bruger stopuret på din Galaxy S6:
- Røre ved Apps fra startskærmen.
- Røre ved Ur.
- Røre ved Stopur.
- Tryk på for at starte timing Start.
- Tryk på for at stoppe timingen Hold op.
Antydning: Du kan også bruge andre muligheder såsom Skød at holde styr på omgange, Genoptag for at fortsætte timingen, og Nulstil for at nulstille stopuret til nul.
Sådan bruges timer på dit Galaxy S6-ur
Din telefons ur-app har en timer, der tilbyder en nedtællingstimer i op til 99 timer, 59 minutter og 59 sekunder. Sådan får du adgang til og bruger ur-apptimeren på din telefon:
- Tryk på Apps hjemmefra.
- Røre ved Ur.
- Røre ved Timer.
- Tryk på for at indstille timeren TASTATUR og brug derefter tastaturet.
- Tryk på for at starte timeren START.
Galaxy S6 Galleri-app
Med appen Galleri kan du se fotos og se videoer, som du har downloadet eller taget med din telefons kamera. Du kan også udføre grundlæggende redigering som beskæring og rotering, indstille et billede som dit kontaktbillede eller tapet samt dele billeder med dine venner.
Tips:
- Hvis du vil se flere album, skal du rulle op på skærmen, mens du ser billeder i telefonens galleri.
- For at se fotos eller videoer i et album skal du blot trykke på det album.
- Downloadede fotos og videoer gemmes i albummet Alle downloads.
Sådan får du adgang til galleriet på din telefon:
- Røre ved Apps hjemmefra.
- Røre ved Galleri, for at åbne Galleri-appen.
- Når du er inde i hovedskærmen til Galleri, kan du bruge en af de tilgængelige muligheder eller udføre en af følgende handlinger:
- Vis et billede / video på fuld skærm ved at trykke på et billede eller en video.
- Vælg miniaturebilleder ved at trykke på og holde miniaturebillederne nede. Når det er valgt, vises et flueben.
- Vælg en anden visningsstil ved at trykke på rullelisten i øverste venstre hjørne.
Bemærk: Tidsvisning bruges som standard. Andre visningsmuligheder inkluderer Album, begivenheder, kategorier eller placeringer.
- Start kameraet for at tage billeder eller optage video ved at trykke på Kamera.
- Se yderligere muligheder såsom Redigere, Del og Søgved at trykke på Mere.
Bemærk: De tilgængelige indstillinger kan variere afhængigt af det skærmbillede, du ser på Galleri.
Galaxy S6 Google Hangouts-app
Hvis du er glad for at sende onlinemeddelelser, er det en fordel at have Google Hangouts. Med denne app kan du kommunikere med andre Hangout-brugere samt bruge videoopkald på farten. Alt du skal gøre er at logge på en Google-konto på forhånd.
Sådan bruger du Hangouts på din telefon:
- Røre ved Apps fra startskærmen.
- Røre ved Google.
- Røre ved Hangouts for at åbne Hangouts-appen.
- For at starte et nyt Hangout skal du trykke på + (Tilføj ikon) tegn.
- Indtast en navn, e-mail, nummer eller cirkel, eller Vælg -en kontakt fra listen.
- For at starte en videochat skal du skrive en besked eller trykke på Video-ikonet og vente på, at chatvinduet eller videochatvinduet åbnes.
Tips:
- Hver gang du indtaster en tekst, vises den tilsvarende ven.
- Du bliver bedt om en besked, hvis en ven ikke er i et Hangout.
- At invitere dine venner til at deltage i Hænge ud, tryk på Sendeinvitation.
Blandt de operationer, du kan udføre med Google Hangouts, er som følger:
- Afslut en videochat - For at afslutte en videochat skal du trykke på Afslut ikonet for Hangouts-video i videochatvinduet.
- Deaktiver chathistorik - Hvis du ikke længere vil beholde chathistorikken, kan du deaktivere den i chatvinduet ved at trykke på Mere indstillinger, og vælg derefter Turhistorieaf.
- Slet chathistorik - For at slette al din chathistorik skal du trykke på Meremuligheder, Vælg Sletog tryk på Slet igen for at bekræfte sletning af chathistorikken.
Flere tip:
- Du kan også bruge Hangouts og indstille det som standardapp for beskeder til din telefon eller bruge det som et enkeltstående chatprogram. Når du har indstillet Hangouts som standard-messaging-appen, deaktiveres appen Stock Messages.
Galaxy S6 Google Maps
Med Google Maps-appen kan du bestemme din placering, finde rutevejledning, søge efter lokale virksomheder og attraktionswebsteder, bedømme og gennemse steder og meget mere. For at kunne bruge denne applikation skal du aktivere eller aktivere placeringsfunktionen på din telefon på forhånd.
Sådan får du vist kort over bestemte placeringer (adresse eller destination) ved hjælp af din telefons Google Maps-app:
- Røre ved Apps fra startskærmen.
- Røre ved Google.
- Røre ved Kort for at åbne Google Maps-appen. Antydning: Hvis dette er første gang du åbner Maps på din enhed, bliver du muligvis bedt om at acceptere servicevilkårene og fortrolighedspolitikken. For at fortsætte skal du blot trykke på Accepter og fortsæt.
- For at starte en søgning skal du trykke på i søgefeltet.
- Indtast en adresse, by, facilitetsnavn (og lignende), og tryk derefter på en af de angivne placeringer fra resultatlisten for at se kortet.
Når du åbner Google Maps, kan du udføre en af følgende handlinger:
- Se den aktuelle placering - tryk på Ikonet Min placering.
- Indhent nyttige oplysninger om området for den aktuelle placering - tryk på Søgefelt, indtast de oplysninger, du søger efter, og tryk derefter på for at se et resultat.
- Se trafikoplysninger, luftfotos osv. - tryk på Menu ikonet, og tryk derefter på Trafik, Satellit, Googlejorden, etc.
- Tjek rute til destination - tryk på Ruteikon, indtast din aktuelle placering og din destination. Til sidst skal du trykke på en foretrukken transportmetode for at se tilgængelige ruter.
- Tjek detaljeret betjening for kort - åben GoogleKort, tryk på Menu og vælg derefter Hjælp.
Galaxy S6 Google-søgeapp
Denne app bruges bedst til at udføre informationssøgninger over Internettet ved hjælp af din telefon. Alt du skal gøre er at indtaste søgeudtrykkene eller nøgleordene i Google-søgefeltet og få relevante resultater på et øjeblik.
Hvis du har brug for hjælp, er her en hurtig guide til, hvordan du bruger Google-søgning på din S6-enhed.
- Gå til Hjem skærm.
- Tryk på GoogleSøgbar for at åbne søgevinduet.
- Hvis du bliver bedt om en beskrivelse af Google Now, skal du trykke på “HvadkanGoogleNugør? ” og læs oplysningerne. Hvis du vil bruge Google Now, skal du trykke på “Ja, jeg er i ” på sidste side.
- Indtast nøgleordet eller søgeudtrykket, og tryk på Søg. Resultaterne vises.
Du kan også søge med stemmen. For at gøre det skal du trykke på Google Voice Search-ikonet (mikrofonikon) i søgefeltet og derefter tale dine søgeudtryk. Sørg for at tale tydeligt.
Sådan får du adgang til Google-søgemuligheder
Der er forskellige muligheder, du kan bruge på Google Søgning.Gå til hovedfilen for at få adgang til og konfigurere indstillinger for Google Søgning Google-søgeskærm og tryk derefter på Tilbage-tast.
Blandt de muligheder, du kan indstille, inkluderer følgende:
- Mulighed for at ændre søgningsoplysninger - For at gøre det skal du åbne Søgevindue, tryk på Menu, Vælg Indstillinger, tryk på telefonSøgog vælg, hvor du vil søge.
- Mulighed for at bruge Google Now - Informationssøgninger med Google Now udføres automatisk baseret på mange faktorer, herunder dine søgeord, der er brugt, og din aktuelle placering, for at nævne nogle få. Søgeresultater vil blive præsenteret i søgeskærmen.
Sådan aktiveres Google Nu
Følg disse trin for at aktivere Google Nu på din S6-enhed:
- Åbn Søgevindue.
- Røre ved Menu (repræsenteret af et tre-vandret linieikon).
- Vælg Indstillinger.
- Røre ved Nu kort.
- Tryk på TÆND SLUK skift ved siden af Vis kort.
Sådan deaktiveres Google Now
Følg disse trin for at deaktivere eller deaktivere Google Nu på din telefon:
- Åbn Søgevindue.
- Berør Menu ikon.
- Vælg Indstillinger.
- Røre ved Nu kort.
- Tryk på ON / OFF-kontakt ved siden af Vis kort. Tryk på Sluk for at bekræfte handling.
Sådan bruges Google Voice Search
Google Voice Search giver dig mulighed for at udføre søgninger ved hjælp af din stemme i stedet for at skrive søgeord for at søge. Sådan gør du:
- Røre ved Apps fra startskærmen.
- Røre ved Google.
- Røre ved Stemmesøgning for at åbne vinduet Stemmesøgning.
- Tal dine søgeudtryk eller nøgleord.
- Når søgeresultaterne vises, skal du vælge de ønskede oplysninger.
Galaxy S6 Memo-app
Du kan gemme tekst, notater og lister ved hjælp af programmet Galaxy S6 Memo. Sådan gør du:
- Røre ved Apps fra startskærmen.
- Røre ved Samsung.
- Røre ved Notat for at få vist memolisten.
- For at tilføje et notat skal du trykke på Tilføj Memo-ikon (+).
- Indtast dit memo titel og tekst.
- Når du er færdig, skal du trykke på Gemme for at gemme notatet.
Galaxy S6 Music App
Med Music-appen kan du afspille dine yndlingssange på farten. Du kan også bruge appen til at gennemse dit musikbibliotek, oprette afspilningslister og indstille sange som ringetoner til indgående opkald eller som alarmtoner.
Afspilning fortsætter i baggrunden, selv når du lukker musikskærmen, så du kan lytte til musik, mens du bruger andre funktioner på din telefon. Du kan også få adgang til afspilningskontrol fra meddelelsespanelet, mens musikken afspilles.
Sådan spiller du musik eller MP3
- Røre ved Apps fra startskærmen.
- Røre ved musik for at åbne appen Musik. Derefter kommer du til kategorien Afspilningslister.
- Du kan vælge fra andre tilgængelige kategorier ved at trykke på rullelisten i øverste venstre hjørne og derefter trykke på en kategori for at vise den. Blandt standardkategorierne er Afspilningslister, numre, album, kunstnere, genrer, mapper og komponister.
- For at starte afspilning af en sang skal du rulle gennem listen og trykke på en sang, der skal afspilles.
Antydning: Mens musikken afspilles, kan du bruge en hvilken som helst kontrol inklusive pause i afspilning, start afspilning, forrige sang, næste sang, og mere. Tryk blot på kontrolikonet for at bruge det.
Sådan oprettes og bruges afspilningslister
Du kan oprette afspilningslister for at gruppere sange, så du kan lytte til dem sammen. Sådan gør du:
- Røre ved Apps hjemmefra.
- Røre ved musik.
- Tryk på rullelisten i øverste venstre hjørne.
- Tryk på Afspilningslister.
- Brug en af følgende muligheder:
- Tryk på en eksisterende playliste for at afspille dens sange.
- Opret en ny playliste ved at trykke på Opret afspilningslisteikon (+), indtast et navn til afspilningslisten, og tryk på skab.
- Føj sange til afspilningslisten ved at trykke på sange fra Spor
- Tryk på Færdig når du er færdig med at tilføje sange. Den nye spilleliste gemmes derefter under Mine playlister.
Sådan redigeres en playliste
- Tryk på en playliste fra listen.
- Tryk på Tilføje for at tilføje flere sange.
- Tryk på Mere for at få adgang til flere muligheder, herunder Rediger, Omdøb og Indstillinger for afspilningslisten.
Sådan konfigureres musikindstillinger og indstillinger
Der er forskellige muligheder og indstillinger, du kan indstille eller konfigurere i Musik-appen. Følg disse trin for at få adgang til disse muligheder og konfigurere dem, når det er nødvendigt:
- Røre ved Apps hjemmefra.
- Røre ved musik.
- Tryk på for at se yderligere indstillinger Mere.
Bemærk: De tilgængelige indstillinger kan variere afhængigt af den valgte kategori. Blandt standardindstillingerne er følgende:
- Redigere - til redigering af sange eller afspilningslister.
- Føj til playliste / Opret en playliste- for at tilføje sange til en playliste eller oprette en ny playliste afhængigt af fanen.
- Tilføj til favoritter - for at markere en sang eller afspilningsliste som en favorit.
- Slet - for at slette eller fjerne en sang eller afspilningsliste.
- Spil på en anden enhed - til streaming af sangen til andre enheder i nærheden.
- Lyt via Bluetooth - til afspilning af musik via en Bluetooth-kompatibel enhed parret med din telefon.
- detaljer - til visning af filoplysninger.
Her er de tilgængelige Music App-indstillinger, du kan konfigurere:
- SoundAlive - til at vælge en indstilling, der passer til den type musik, du spiller.
- Spil hastighed - til indstilling af afspilningshastighed. For at indstille standardhastigheden for musikafspilning skal du trykke på og trække skyderen.
- Musik slukkes automatisk - for at vælge en tidsperiode, hvor en musik skal afspilles, hvorefter Music-appen lukkes.
- Smart lydstyrke - justerer automatisk lydstyrken på alle sange til et lige niveau, når denne funktion er aktiveret.
Galaxy S6 Mine filer-app
Med Mine filer kan du administrere dine lyde, videoer, fotos, Bluetooth-filer, Android-filer og andre data på et praktisk sted. Mine filer giver dig også mulighed for at starte en fil, hvis den tilknyttede app allerede findes på din telefon. Sådan bruger du mine filer på din Galaxy S6:
- Røre ved Apps hjemmefra.
- Røre ved Samsung.
- Røre ved Mine filer.
Du bliver derefter bedt om med de forskellige mapper, herunder Seneste filer, Billeder, Videoer, Audio, Dokumenter, Downloadhistorik, Genveje, Lokal lagring og Cloud-lagring. Hver af disse mapper indeholder filer af relevante typer.
Bemærk: Tilgængelige mapper kan variere afhængigt af din telefonkonfiguration.
Sådan får du vist filer i mine filer
- Røre ved Apps hjemmefra.
- Røre ved Samsung.
- Røre ved Mine filer.
- Tryk på kategorien for at få vist filer eller mapper i en kategori.
- Tryk på en fil eller mappe for at åbne / se.
Galaxy S6 S Voice App
S Voice (stemmestyring) er et stemmegenkendelsesprogram, der bruges til at aktivere forskellige funktioner på din telefon. Med denne app til naturlig sproggenkendelse kan du stille spørgsmål eller tale kommandoer, som din enhed skal udføre.
Sådan bruger du S Voice på din S6-enhed:
- Røre ved Apps hjemmefra.
- Røre ved S Voice.
- Når du bliver bedt om det, skal du gennemgå og acceptere vilkårene og trykke på Næste for at fortsætte.
- For at oprette en vækkekommando skal du trykke på Start og følge instruktionerne på skærmen.
- Tal nu en kommando eller noget, du vil have din telefon til at gøre for dig. Du kan vælge et af de givne eksempler eller bruge din egen kommando.
- Hvis telefonen ikke hører dig, skal du trykke på ikonet S Voice Microphone og give det en kommando.
Bemærk: Du skal muligvis indstille S Voice-vækningskommandoen på telefonens installationsskærme.
Galaxy S6-videoapp
Som navnet antyder, giver Video-appen dig mulighed for at afspille videoer, der er gemt på din telefon eller fra andre enheder. For at bruge denne app til afspilning af videoer, der er synkroniseret fra dine andre enheder, skal du logge på din Samsung-konto.
Følg disse trin for at bruge Video-appen på din telefon:
- Røre ved Apps hjemmefra.
- Røre ved Video.
- Rul gennem de videoer, der er gemt på din telefon. Vent et par sekunder, og hver videominiaturebillede begynder at afspille en forhåndsvisning af klippet.
- Tryk for at se eller afspille den ønskede video.
Sådan bruges Pop-Up Play
Video-appen giver dig også mulighed for at multitaske med Pop-Up Play ved at omdanne din videoafspiller til en pop-up, der flyder på skærmen. Du kan ændre størrelsen på eller flytte pop op-vinduet hvor som helst på skærmen, mens videoen afspilles.
Sådan bruges Pop-Up Play på din Galaxy S6:
- Røre ved Apps hjemmefra.
- Røre ved Video.
- Tryk på en video, du vil se.
- For at få vist afspilningsindstillinger skal du trykke på skærmen og derefter trykke på Pop op.
Et flydende vindue vises, hvor videoen afspilles.
- For at flytte det flydende vindue skal du trække det til et vilkårligt sted på skærmen.
- For at ændre størrelsen på det flydende vindue skal du bruge dine to fingre til at klemme eller sprede.
Galaxy S6 Voice Recorder App
Din telefon har også en Voice Recorder-app, der giver dig mulighed for at optage en lydfil på op til et minut og derefter dele den med det samme. Optagetid kan variere afhængigt af den tilgængelige hukommelse på din telefon.
Sådan oprettes en stemmeoptagelse
- Røre ved Apps hjemmefra.
- Røre ved Samsung.
- Røre ved Stemme optager.
- For at vælge den passende optagetilstand skal du trykke på rullelisten i øverste venstre hjørne. Du kan vælge mellem Standard-, Interview- eller stemmemeddelelse.
- Standardtilstand bruges til at opfange alle lyde, der registreres af mikrofonerne.
- Interviewtilstand bruger de øverste og nederste mikrofoner til tovejs optagelse. Begge mikrofoner fanger lige store mængder lyd og kan dæmpes under optagelse eller afspilning.
- Stemmebesked bruges til at konvertere stemmeinput til tekst på skærmen med den maksimale optagetid på fem minutter.
Der er forskellige kontroller, du kan bruge med Voice Recorder, herunder følgende:
- Begynd posten - for at starte optagelse skal du trykke på denne kontrol og tale ind i mikrofonen.
- Pause - for at stoppe optagelsen midlertidigt skal du trykke på denne kontrol.
- Hold op - for at afslutte optagelsen skal du trykke på denne kontrol.
- Afbestille - for at annullere optagelsen skal du trykke på denne kontrol.
- Slå afvisning af opkald til - for at blokere indgående opkald under optagelse skal du trykke på Mere og derefter vælge Slå afvisning af opkald til.
- Bogmærke - for at markere et sted i optagelsen skal du trykke på denne kontrol. Gør dette for let at finde en optagelse senere.
Sådan afspilles en stemmeoptagelse
- Røre ved Apps hjemmefra.
- Røre ved Samsung.
- Røre ved Stemme optager.
- Berør Optagelser LjegSt. ikon.
- Berør en optagelse for at afspille den.
Antydning: Du kan gentage, hastighed, springe over lydløs fra, bogmærke eller trimme en video under afspilning. Bare tryk på den mulighed, du vil bruge.
Sådan deles en stemmeoptagelse
- Røre ved Apps hjemmefra.
- Røre ved Samsung.
- Røre ved Stemme optager.
- Berør Optagelserikon, og tryk derefter på en optagelse for at se de tilgængelige indstillinger.
- Røre ved Mere, og vælg derefter Del.
- Følg instruktionerne på skærmen for at vælge den fildelingsmetode, du vil bruge.
Sådan ændres en stemmeoptagelse
- Røre ved Apps hjemmefra.
- Røre ved Samsung.
- Røre ved Stemme optager.
- Berør Optagelserikon.
- Tryk og hold på optagelsesikonet for at vælge det.
- Tryk på for at få vist yderligere indstillinger Mere. Blandt de valgmuligheder, der er inkluderet Rediger, del og søg.
Sådan slettes en stemmeoptagelse
- Røre ved Apps hjemmefra.
- Røre ved Samsung.
- Røre ved Stemme optager.
- Berør Optagelserikon.
- Tryk og hold på en optagelse for at vælge den.
- Røre ved Slet.
- Tryk på for at bekræfte sletning af stemmeoptagelsen Slet igen.
Bemærk: Forudinstallerede apps og funktioner tilgængelige på Galaxy S6-smartphone kan variere fra operatør til operatør. Nogle operatører har med vilje fjernet nogle af de fremtrædende apps og funktioner for at give hver bruger en bedre og renere oplevelse.
Og det er alt i 9th kapitel i vores Samsung Galaxy S6 Tutorials, How Tos and Tips series.
Hold dig opdateret for mere relevant indhold for at udfylde vores Tutorials Index-sider i de følgende dage. Vi vil gøre vores bedste for at give dig mere forenklede referencer fra det grundlæggende til mere avancerede anvendelser af den nye Samsung flagskibs smartphone.
For flere spørgsmål og / eller vejledninger / specifikke vejledningsanmodninger om Galaxy S6, tøv ikke med at sende dem til os via e-mail på [e-mail beskyttet] og vi hjælper dig gerne videre. Du kan også besøge vores Facebook-side for at holde styr på vores seneste indlæg og webstedsopdateringer via Facebook Newsfeeds.