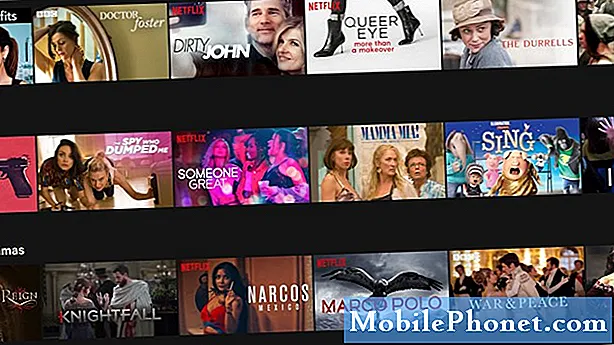Indhold
- Hvad skal jeg gøre, hvis du har springet pop op-vinduet Profildeling over?
- Sådan deler du profil med andre på Galaxy S6
- Hvad er enkel delingsfunktion på Galaxy S6?
- Sådan kontrolleres der, hvilken softwareopdatering der er tilgængelig på Samsung Galaxy S6
- Sådan bruges Safe Mode på Samsung Galaxy S6
- Sådan udføres nulstilling af fabriksdata på Samsung Galaxy S6
- Sådan oprettes hukommelsesplads på Samsung Galaxy S6
God dag læsere og velkommen til den femte udgave af vores Samsung Galaxy S6 Tutorials, Guides, How Tos og Tips. I dette indlæg vil vi tackle den grundlæggende brug af forbedrede Samsung Galaxy S6-funktioner samt guider til, hvordan man kontrollerer for enhver softwareopdatering, brug af sikker tilstand, skaber hukommelsesplads og udfører en fabriksindstilling af data. Hvis du tror, du har brug for at kende til nogen af disse procedurer, så opfordrer jeg dig til at læse videre.
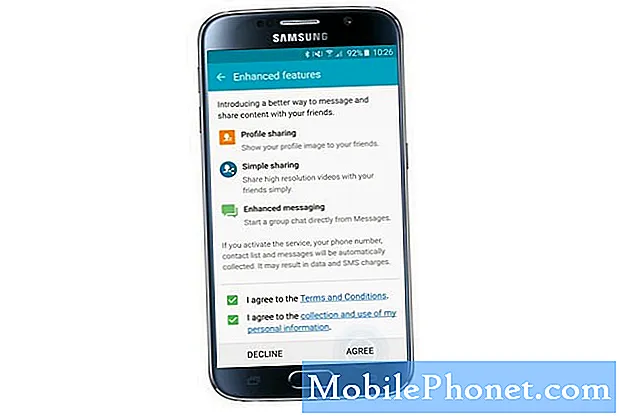
En meddelelse om profildeling vil typisk bede første gang du tænder for din enhed eller har foretaget en nulstilling af fabriksdata. Hvis du bliver bedt om denne meddelelse, kan du fortsætte med at aktivere profildeling med det samme. Sådan gør du:
- Træk ned fra toppen af fingeren ved hjælp af din fingerspids Hjem Dette vil bede dig om meddelelsesmenuen.
- Tryk på Forbedretfunktioner at fortsætte.
- Når du bliver bedt om det med informationsprompten, skal du læse detaljerne og trykke på Okay at fortsætte.
- Hvis dette er første gang, du bruger denne funktion, bliver du bedt om vilkårene og betingelserne. Læs og accepter vilkårene. Sørg for, at begge afkrydsningsfelter er næste til Jeg accepterer vilkårene og betingelserne og Jeg accepterer samlingen ... kontrolleres, og tryk derefter på Enig knap.
- Vent, indtil dit telefonnummer er fuldstændigt bekræftet. Du får en verifikationskode til dit telefonnummer. Når det er bekræftet, aktiveres også profildelingsfunktionen.
- Tryk på Okay at fortsætte.
- Når radioknappen eller kontakten ved siden af PÅ under Profildeling er aktiveret, vises det grøn. Læs oplysningerne, og tryk derefter på Næste.
Hvad skal jeg gøre, hvis du har springet pop op-vinduet Profildeling over?
Hvis du gik glip af pop op-skærmbilledet om profildeling og har brug for at aktivere eller bruge denne funktion, kan du gøre her:
- Trykke på Kontakter fra Hjem
- Under Kontakter, tryk på Min profil.
- Tryk på Profildeling at fortsætte.
- Træk under profildelingsskærmen Profildelingkontakt (radioknap) til ret. Hvis du gør det, aktiveres funktionen.
- Læs og accepter vilkårene. Bare tryk på Enig.
- Vent, indtil din telefon er bekræftet, for at profildelingsfunktionen er aktiveret og klar til brug på din enhed.
Sådan deler du profil med andre på Galaxy S6
Følg disse trin for at dele din profil med andre mennesker:
- Tryk på Kontakter fra startskærmen for at komme i gang.
- Tryk derefter på Min profil fra Kontakter
- Tryk på Redigere (placeret øverst til højre på skærmen ved siden af Mere).
- På den næste skærm skal du indtaste dine oplysninger som Navn, Vis status, telefonnummer og e-mail-adresse. Du kan også tilføje et andet felt, når det er nødvendigt. Bare tryk på TilføjeEn andenMarkknap nederst på skærmen.
- Når du bliver bedt om det med Tilføj endnu et feltskærmbillede marker boksene (afkrydsningsfelter) ud for det felt, du vil tilføje, og tryk derefter på Tilføj for at fortsætte.
- Når du er færdig, skal du trykke på Gemme for at gemme din nyligt oprettede delbare profil.
Hvad er enkel delingsfunktion på Galaxy S6?
Samsung Galaxy S6 leveres med en enkel delingsfunktion, der giver enhver bruger en nemmere måde at dele filer med stor kapacitet med venner gennem kontakter.
Denne funktion er tilgængelig i alle applikationer, der kan bruge funktionen Del via. Blandt disse apps inkluderer Action memo, Internet, My Files, S Health, Gallery, Voice recorder, Story album, Samsung apps, Video, Scrapbook, S translator og S Health.
Sådan deles filer med Simple Sharing Feature som afsender
Hvis du har brug for yderligere hjælp til deling af filer med Galaxy S6 enkel delingsfunktion, er her en hurtig guide, som du kan henvise til. Følg bare disse trin, hvis du vil dele filer via simpel deling som afsender:
- Tryk på Apps fra Hjem
- Tryk på Galleri at fortsætte.
- Tryk på det billede, du vil sende. Du kan vælge et hvilket som helst billede, du vil dele fra Fanen Downloads, Kamera eller Mere.
- Tryk på på skærmbilledet til forhåndsvisning af billede Delikon på bunden.
- Tryk på Kontakterikon at fortsætte.
- Vælg de kontakter, du vil sende billedet til fra telefonens Alle kontakter For at vælge en kontakt skal du bare trykke på afkrydsningsfelt ved siden af kontakt (modtager).
- Tryk på Færdig at fortsætte.
- Bekræft, at modtagerne er korrekte, og tryk derefter på Okay at starte fildeling via enkel deling. Bemærk, at der muligvis opkræves ekstra gebyrer, når filer deles via mobilnetværket. For at sikre dig, skal du kontakte din tjenesteudbyder og kontrollere, om der opkræves ekstra gebyrer, når du deler filer ved hjælp af dit mobilnetværk.
- Vent, indtil filerne er fuldstændigt uploadet og delt med succes.
Sådan deler du filer med Simple Sharing Feature som modtager
Her er trinene til, hvordan du modtager filer, der deles af nogen af dine kontakter ved hjælp af den enkle delingsfunktion på Galaxy S6:
- Gå til Hjem skærm for at komme i gang.
- Åbn meddelelsespanel ved at trække ned fra toppen af skærmen.
- Bekræft den delte fil, du har, og tryk derefter på Download alt at fortsætte.
- Vent, indtil filen er downloadet helt. Du kan se eller kontrollere det downloadede billede på din telefons Galleri.
Antydning: For modtagere, der bruger enheder, der ikke understøtter den enkle delingsfunktion, sendes et link til filerne via sms. Sørg for at tjekke eller følge dette link, så snart du modtager det, da det udløber efter en bestemt periode.
Sådan kontrolleres der, hvilken softwareopdatering der er tilgængelig på Samsung Galaxy S6
Softwareopdateringer rulles konstant ud til bestemte enheder, enten med det formål at forbedre enhedens ydeevne eller som patch eller fix til bestemte fejl og problemer, der findes. Således anbefales opgradering af software stærkt.
Hvis du stadig ikke har prøvet at søge efter nogen softwareopdatering på din Galaxy S6, kan du gøre følgende:
- Tryk på Apps fra startskærmen.
- Tryk på Indstillinger.
- Fra skærmbilledet Indstillinger skal du rulle ned til og trykke på Omenhed.
- Trykke på Softwareopdatering for at se, om der er nogen softwareopdateringer tilgængelige til din enhed.
- Tryk på på Opdater nu hvis en opdatering er tilgængelig, og følg derefter instruktionerne på skærmen for at opgradere din enhedssoftware. Du kan også vælge at opdatere senere, hvis du ikke mener, at en opgradering er nødvendig for øjeblikket.
Sådan bruges Safe Mode på Samsung Galaxy S6
Brug af fejlsikret tilstand er en af de nyttige og udbredte løsninger til løsning af almindelige enhedsproblemer som at fryse eller ikke svare på grund af en tredjepartsapp.
At starte i fejlsikret tilstand kan hjælpe dig med at isolere, om problemet skyldes en defekt applikation og se, om symptomerne opstår bagefter. Hvis problemerne forsvinder, når du bruger telefonen i fejlsikret tilstand, skyldes det sandsynligvis en tredjepartsapp. På det tidspunkt kan du beslutte, om du vil deaktivere den defekte app eller afinstallere den, når det er nødvendigt.
Sådan startes din Samsung Galaxy S6 i fejlsikret tilstand:
- Sørg for, at din telefon er slukket
- Når din enhed er slukket, skal du holde den nede lydstyrke ned-tasten.
- Mens du konstant holder lydstyrketasten nede, skal du trykke på Tænd / sluk-tast kort for at tænde din enhed.
- Din telefon tændes nu op Sikker tilstand. Derefter kan du stoppe med at trykke på lydstyrke ned-tasten.
- Stryg på skærmen for at få vist ikonet Sikker tilstand. Når du ser dette ikon, angiver det, at du er i fejlsikret tilstand og kan bruge din telefon som normalt, men uden nogen tredjepartsapps, der kører eller er tilgængelige.
- Tryk på Apps fra startskærmen for at fortsætte.
- Tryk på Indstillinger.
- Under Enhedindstillinger, rul ned til og tryk på Applikationschef.
- Fra Applikationschef, i Downloadet område, skal du trykke på et nyligt downloadet program, som du har mistanke om, kan forårsage et problem. Når du bliver bedt om detaljerne, skal du trykke på Afinstaller for at fjerne den defekte app fra din enhed. Bemærk: Hvis der er installeret apps på dit SD-kort, kan du også rulle over til SD-kort og gentage den samme proces.
- Efter afinstallation af en app genstartdittelefon og kontroller, om problemet er løst.
Hvis problemet fortsætter, skal du følge de samme trin for at afinstallere den næste app, du har mistanke om, forårsager konflikt, indtil problemet endelig er løst. Når symptomerne ikke længere vedvarer efter afinstallation af en bestemt app, kan du geninstallere andre apps, som du afinstallerede før, hvis du mener ikke var årsagen til problemet.
Sådan udføres nulstilling af fabriksdata på Samsung Galaxy S6
Udførelse af en nulstilling af fabriksdata kan hjælpe med at løse flere problemer, der opstår på en enhed som Galaxy S6. Men inden du foretager en nulstilling af data, skal du sørge for at lave sikkerhedskopier af alle vigtige data, der er gemt på din enhed for lettere gendannelse bagefter. Bemærk, at alle dine personlige filer slettes eller slettes under processen. Når det er sagt, skal en fabriksnulstilling være din sidste udvej til at løse et bestemt problem på din enhed.
Hvis du har brug for at vide, hvordan du udfører en nulstilling af fabriksdata på din Samsung Galaxy S6, skal du gøre følgende:
- Tryk på Apps fra startskærmen.
- Tryk på Indstillinger.
- Fra Indstillingerskærm, rul ned til og tryk på Sikkerhedskopiering og nulstilling.
- Rul ned til og tryk på Fabriksindstilling af data.
- Læs oplysningerne om nulstilling af fabriksdata og tryk på Nulstil enhed at fortsætte.
- Til sidst skal du trykke på Slet alt for at starte en hård nulstilling på din enhed. Vent, indtil nulstillingen er fuldført, og din telefon nulstilles nu til fabriksindstillingerne.
Sådan oprettes hukommelsesplads på Samsung Galaxy S6
Her er en af de ting, du kan gøre for at skabe hukommelsesplads på din Samsung Galaxy S6-enhed, når det er nødvendigt.
- Tryk på Internet fra Hjem
- Tryk på Mere (placeret i øverste højre hjørne af skærmen).
- Tryk derefter på Indstillinger fra de givne muligheder.
- Tryk på Privatliv og sikkerhed.
- Under Privatliv, rul ned til og tryk på Slet personlige data.
- Marker afkrydsningsfeltet ud for de personoplysninger, du vil slette, inklusive Browserhistorik, cache og cookies og webstedsdata.
- Trykke på Slet og du er færdig.
Udførelse af den førnævnte procedure kan også hjælpe med at forbedre enhedens ydeevne inklusive browsinghastighed.
Dette ville være alt for dette indlæg, og vi håber, du finder det nyttigt. Hvis du stadig har lidt fritid, kan du også besøge vores Samsung Galaxy S6-vejledninger, How Tos and Tips Index-siden og tjekke vores tidligere indlæg, der dækker relevante vejledninger og indhold om Galaxy S6-grundlæggende. Tak for din læsning, og indstil venligst flere opdateringer.