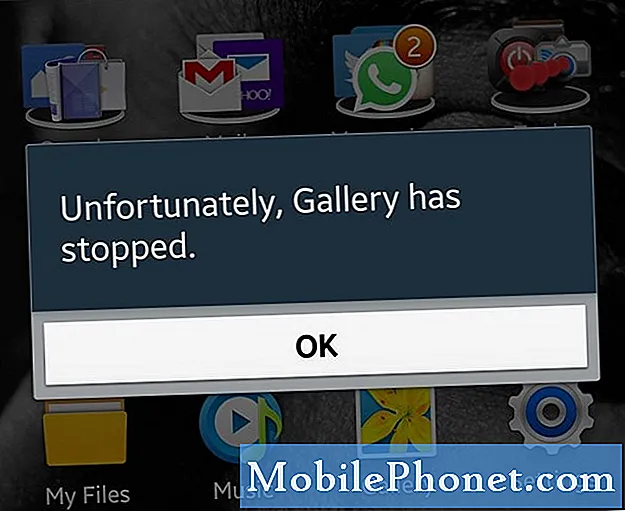
Indhold
"Desværre er Galleri stoppet."
Det er den faktiske fejlmeddelelse, som nogle #Samsung Galaxy J7 (# GalaxyJ7) ejere klager over. Det er en af de mest almindelige fejl, vi har modtaget, siden vi begyndte at give råd til fejlfinding til vores læsere helt tilbage i 2012. Når det er sagt, er fejlen ikke eksklusiv for J7, den er også almindelig for andre enheder, især Samsungs Galaxy-serie af smartphones.
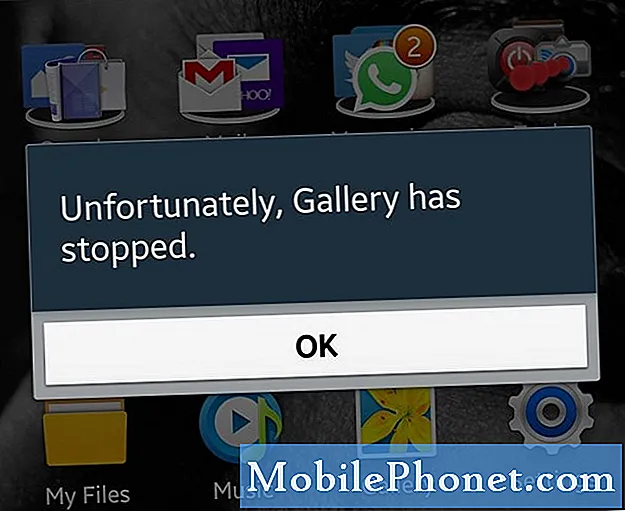
Hvis du har andre problemer med din J7, skal du dog sørge for at komme forbi vores fejlfindingsside, da vi allerede har løst nogle af de mest rapporterede problemer med denne telefon. Find problemer, der ligner din, og brug de løsninger, vi har foreslået. Hvis de ikke fungerer, eller hvis du har brug for yderligere hjælp, skal du udfylde vores spørgeskema til Android-problemer og trykke på Send.
Fejlfinding af Galaxy J7 med "Galleri er stoppet" -fejl
Før vi kommer i gang, vil jeg bare have dig til at vide, at fejlfindingsprocedurer er for at bestemme, hvad den primære årsag til problemet er, og formulere en løsning til at løse det. Der er dog tidspunkter, hvor et problem ligger uden for en teknikers ekspertise, hvorfor der er tilfælde, hvor brugeren tilbydes en erstatningsenhed. Når det er sagt, er der ingen garanti for, at problemet løses, men det mindste du kan gøre er at prøve.
Trin 1: Genstart din telefon
Hvis dette er første gang, du ser denne fejlmeddelelse, og at der ikke er nogen åbenbar grund til, at den dukkede op, er det bedre, at du ikke gør noget kompliceret endnu. Genstart i stedet din telefon. Hvis det kun er et mindre problem med en app eller firmware, kan en genstart muligvis rette det.
Trin 2: Start det i sikker tilstand
Vi ved ikke, hvilke apps du har installeret på din telefon, men der er altid en mulighed for, at en af dem forårsager dette problem. Du skal udelukke denne mulighed for, at du kan gøre det ved at starte din telefon i sikker tilstand.
Når enheden er i denne tilstand, deaktiveres alle tredjepartsapps midlertidigt, så hvis en af tredjepartsappene er årsagen til problemet, skal fejlen ikke vises i sikker tilstand. Sådan kører du din J7 i sikker tilstand:
- Hold tænd / sluk-knappen nede (placeret til højre), indtil Telefonindstillinger vises, og slip derefter.
- Vælg og hold Sluk, indtil meddelelsen Genstart til fejlsikret tilstand vises, og slip derefter.
- Tryk på GENSTART. Bemærk: Det kan tage op til et minut at gennemføre denne genstartsproces.
- Ved genstart vises fejlsikret tilstand nederst til venstre på oplåsnings- / startskærmen.
I denne tilstand skal du prøve at åbne Galleri-appen for at se, om fejlen stadig vises. I så fald er problemet muligvis med firmware eller forudinstallerede apps, men hvis ikke, skal du finde de apps, der forårsager problemet, og afinstallere dem. Og sådan afinstallerer du en app fra din J7:
- Tryk på applikationsikonet på enhver startskærm.
- Tryk på Indstillinger.
- Tryk på Programmer.
- Tryk på Applikationsadministrator.
- Tryk på den mistænkte applikation
- Tryk på Afinstaller.
- Tryk på Afinstaller igen for at bekræfte.
Trin 3: Ryd cachen og dataene i Galleri-appen
Når du rydder cache og data, nulstilles appen til standardindstillingerne, og det er det, denne procedure handler om. Du skal bringe appen tilbage til standardindstillingerne for at se, om problemet løses ved at gøre det. I så fald må det have været et simpelt appproblem, ellers ser vi muligvis på et muligt firmwareproblem. Sådan rydder du cachen og dataene i Galleri-appen på din J7:
- Tryk på applikationsikonet på enhver startskærm.
- Tryk på Indstillinger.
- Tryk på Programmer.
- Tryk på Applikationsadministrator.
- Tryk på Galleri.
- Tryk på Opbevaring.
- Tryk på Ryd data, og tryk derefter på OK.
- Tryk på Ryd cache.
Trin 4: Slet systemcachen
Der er tidspunkter, hvor systemcachen (midlertidige filer oprettet af systemet) bliver ødelagt af en eller anden grund. Når systemet fortsætter med at bruge dem, kan der opstå problemer som frysning, hængning, forsinkelse og nedbrud af apps. Så du skal tvinge telefonen til at oprette nye filer, der ikke er korrupte, og du kan kun gøre det ved at slette den eksisterende systemcache. Følg disse trin for at tørre cachepartitionen:
- Sluk enheden.
- Tryk og hold Volumen op-tasten og Hjem-tasten nede, og tryk derefter på tænd / sluk-tasten.
- Når enhedens logo-skærm vises, skal du kun slippe tænd / sluk-tasten
- Når Android-logoet vises, skal du slippe alle nøgler ('Installation af systemopdatering' vises i cirka 30 - 60 sekunder, inden indstillingerne for Android-systemgendannelsesmenuen vises).
- Tryk på tasten Lydstyrke ned flere gange for at fremhæve 'ryd cache-partition.'
- Tryk på tænd / sluk-tasten for at vælge.
- Tryk på lydstyrke ned-tasten for at fremhæve 'ja', og tryk på tænd / sluk-tasten for at vælge.
- Når rensecache-partitionen er afsluttet, fremhæves 'Genstart system nu'.
- Tryk på tænd / sluk-tasten for at genstarte enheden.
Efter denne procedure skal du åbne galleriet igen for at se, om fejlen stadig vises, og i så fald kan det næste trin hjælpe.
Trin 5: Nulstil din telefon
Efter alle ovenstående trin, og problemet stadig vedvarer, har du intet andet valg end at nulstille din enhed. Det sletter alle dine filer og data, så du skal sikkerhedskopiere dem, før du udfører nulstillingen.
Det er nødvendigt at udføre dette, fordi det vil udelukke muligheden for, at det er et firmwareproblem, men bortset fra det vil det også slette dine personlige oplysninger som forberedelse til et eventuelt teknisk besøg, i tilfælde af at problemet fortsætter efter det. Sådan nulstiller du din telefon:
- Sikkerhedskopier data i den interne hukommelse. Hvis du har logget ind på en Google-konto på enheden, har du aktiveret tyverisikring og har brug for dine Google-legitimationsoplysninger for at afslutte Master-nulstillingen.
- Sluk for din Galaxy J7.
- Tryk på og hold lydstyrke op-knappen og starttasten nede, og tryk derefter på tænd / sluk-tasten.
- Når enhedens logo-skærm vises, skal du kun slippe tænd / sluk-tasten
- Når Android-logoet vises, skal du slippe alle nøgler ('Installation af systemopdatering' vises i cirka 30 - 60 sekunder, inden indstillingerne for Android-systemgendannelsesmenuen vises).
- Tryk på tasten Lydstyrke ned flere gange for at fremhæve 'slet data / fabriksindstilling.'
- Tryk på tænd / sluk-knappen for at vælge.
- Tryk på tasten Lydstyrke ned, indtil 'Ja - slet alle brugerdata' er fremhævet.
- Tryk på tænd / sluk-knappen for at vælge og starte master reset.
- Når master-nulstillingen er afsluttet, er 'Genstart system nu' fremhævet.
- Tryk på tænd / sluk-tasten for at genstarte enheden.
Hvis alle disse trin ikke løste problemet, er et teknisk besøg et must.
Relaterede spørgsmål eller spørgsmål
Spørgsmål: Fejlen "Galleri er stoppet" dukker op hver gang jeg bruger kameraet. Hvorfor det?
Svar: Faktisk fungerer galleriet og kameraapps side om side. Sidstnævnte tager billeder eller optager videoer, mens førstnævnte administrerer dem. Galleriet er det ansvarlige for at sortere dine billeder og videoer og oprette miniaturebilleder til dem. Det er overflødigt at sige, at hvis kameraet åbnes, starter galleri-appen også sammen med det og venter, indtil sensoren begynder at tage billeder. For at løse dette problem skal du prøve at rydde cachen og dataene i både kamera- og galleri-apps. Bare rolig, dine billeder slettes ikke, da de gemmes et andet sted.
Spørgsmål: Min nye J7 viser fortsat fejlen "Desværre er galleriet stoppet" efter en opdatering. Hvad skete der? Kan jeg ordne det?
Svar: Hvis det opstod kort efter en opdatering, kan det være, at cacherne eller dataene blev ødelagt. Tør bare cachepartitionen for at slette systemcachen. Hvis det ikke fungerer, skal du nulstille din telefon. Det skulle ordne det.
FORBIND MED OS
Vi er altid åbne for dine problemer, spørgsmål og forslag, så er du velkommen til at kontakte os ved at udfylde denne formular. Dette er en gratis service, vi tilbyder, og vi opkræver ikke en krone for det. Men bemærk venligst, at vi modtager hundredvis af e-mails hver dag, og det er umuligt for os at svare på hver enkelt af dem. Men vær sikker på at vi læser hver besked, vi modtager. For dem, som vi har hjulpet, bedes du sprede budskabet ved at dele vores indlæg til dine venner eller ved bare at like vores Facebook- og Google+ side eller følg os på Twitter.


