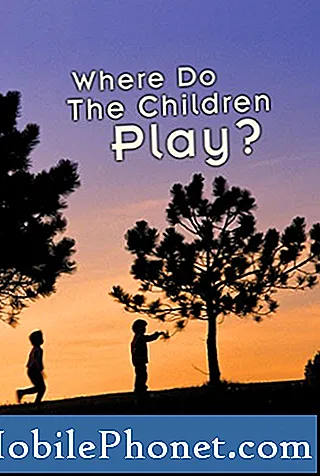
Indhold
Der kommer et tidspunkt, hvor din smartphone begynder at køre langsom og træg. Faktisk har vi allerede modtaget adskillige klager fra vores læsere, der klager over dette specifikke problem, der involverer Samsung Galaxy A7. Dette er en mid-level telefon, og den har faktisk en ret imponerende hardware sammenlignet med sine konkurrenter. Det er overflødigt at sige, at det er hurtigt, og i betragtning af at firmwaren allerede er opdateret, kan du sjældent mærke forsinkelser og / eller fryser.
I dette indlæg vil jeg dog tackle præstationsproblemet, hvor telefonen begynder at køre meget langsom eller træg. Selvom det stort set ikke er et kompliceret problem, er det meget irriterende, fordi du bliver nødt til at vente på, at din telefon afslutter en opgave, som den kunne udføre om få sekunder før. For en telefon, der er annonceret til at køre hurtigt og smørret, er det meget frustrerende at bruge en enhed, som stort set gør det modsatte. Hvis du er en af ejerne af denne telefon og i øjeblikket er aflyst af et lignende problem, skal du fortsætte med at læse, da du måske finder dette indlæg nyttigt.
Inden vi går videre, hvis du leder efter en løsning på et andet problem, skal du sørge for at besøge vores A7-fejlfindingsside, for vi har allerede behandlet de mest almindelige problemer med denne enhed. Gennemse siden for at finde lignende problemer og brug de løsninger, vi foreslog. Hvis du stadig har brug for vores hjælp efter det, skal du kontakte os ved at udfylde vores spørgeskema.
Fejlfinding af en langsom og træg Galaxy A7
Formålet med denne fejlfindingsvejledning er for os at bestemme, hvorfor en telefon med temmelig anstændige specifikationer begyndte at køre irriterende langsom og træg. Vi vil overveje enhver mulighed og udelukke dem en efter en, indtil vi let kan bestemme, hvad problemet handler om, og hvad der forårsager det, så vi kan forsøge at formulere en løsning, der måske løser det for godt. Prøv at gennemgå nedenstående procedurer ...
Kør din Galaxy A7 i sikker tilstand og observer
En af mulighederne for, at en telefon kører langsomt, skyldes apps, der kører i baggrunden. De fleste af de apps, der forårsager problemer, er tredjeparter eller dem, du downloadede og installerede. Grunden til, at vi har brug for at køre din telefon i sikker tilstand, er, at vi isolerer problemet. Hvis du gør det, får vi et tip om, hvad synderen virkelig er. I sikker tilstand er alle tredjepartsapps og -tjenester midlertidigt deaktiveret. Sådan gør du det ...
- Sluk enheden.
- Tryk og hold tænd / sluk-tasten forbi skærmbilledet med modelnavne.
- Når “SAMSUNG” vises på skærmen, skal du slippe tænd / sluk-knappen.
- Straks efter at have sluppet tænd / sluk-tasten, skal du trykke på og holde lydstyrke ned-tasten nede.
- Fortsæt med at holde lydstyrke nede, indtil enheden er genstartet.
- Sikker tilstand vises i nederste venstre hjørne af skærmen.
- Slip lydstyrke ned-tasten, når du ser fejlsikret tilstand.
Hvis din telefon fungerer rigtig godt i denne tilstand, er det bekræftet, at en eller nogle af de apps, du har installeret, forårsager problemet. Du skal finde den app og afinstallere den. Du skal muligvis afinstallere mere end en app og genstarte din telefon utallige gange for at løse dette problem.
Sådan afinstallerer du en app fra din A7 ...
- På startskærmen skal du trykke på Apps-bakken.
- Tryk på Indstillinger> Apps.
- Tryk på det ønskede program i standardlisten, eller tryk på ikonet med 3 prikker> Vis systemapps for at få vist forudinstallerede apps.
- Tryk på den ønskede applikation.
- Tryk på Afinstaller.
- Tryk på Afinstaller igen for at bekræfte.
RELATEREDE INDLÆG:
- Sådan repareres din Samsung Galaxy A7 (2017), der fortsat viser fejlen "Desværre er indstillinger stoppet" [Fejlfindingsvejledning]
- Sådan repareres din Samsung Galaxy A7, der sidder fast på Samsung-logoet og ikke fortsætter med at starte op [Fejlfindingsvejledning]
- Sådan repareres din Samsung Galaxy A7 (2017), der sidder fast på logoet under opstart [Fejlfindingsvejledning]
Nulstil alle indstillinger
Hvis din telefon stadig føles træg eller træg, selv i sikker tilstand, er den næste ting du skal gøre, at prøve at bringe telefonen tilbage til standardindstillingerne. Der er en chance for, at dette problem skyldes nogle forkerte indstillinger, og vi har ikke en anelse om, hvor vi skal se. Så det bedste, du kan gøre lige nu, er at nulstille alle indstillinger, så telefonen bringes tilbage til sin out-of-the-box-konfiguration. Men det gode ved denne metode er, at du ikke mister en enkelt app, fil eller data; de forbliver uberørte, selvom alle indstillinger nulstilles.
- Stryg op eller ned fra midten af skærmen fra en startskærm for at få adgang til apps-skærmen.
- Naviger: Ikon for indstillinger for indstillinger> Sikkerhedskopiering og nulstilling.
- Fra sektionen Nulstil skal du trykke på Nulstil indstillinger.
- Gennemgå oplysningerne, og tryk derefter på NULSTIL INDSTILLINGER.
- Hvis præsenteret, skal du indtaste den aktuelle PIN-kode, adgangskode eller mønster.
- For at bekræfte skal du gennemse oplysningerne og derefter trykke på NULSTIL INDSTILLINGER.
Fortsæt din observation, når du har gjort det. Hvis problemet stadig vedvarer, kan du prøve den næste procedure.
Tør cachepartition
En anden mulighed, som vi har brug for at udelukke, er, at korrupte systemcaches også kan få telefonen til at bremse og fungere dårligt. Systemcacher er ødelæggende af natur, og sådan korruption kan forekomme uden åbenbar grund eller årsag. Det tilrådes derfor at slette de caches, der er oprettet af firmwaren fra tid til anden, så de erstattes med nye. Du har ikke adgang til en enkelt cache, så hvad du skal gøre er at slette dem alle på én gang ved at slette den partition, hvor de er gemt. Sådan gør du det ...
- Sluk enheden.
- Tryk og hold Volumen op-tasten og Hjem-tasten nede, og tryk derefter på tænd / sluk-tasten.
- Når Android-logoet vises, skal du slippe alle nøgler ('Installation af systemopdatering' vises i ca. 30 - 60 sekunder, derefter 'Ingen kommando', inden indstillingerne til Android-systemgendannelsesmenuen vises).
- Tryk på lydstyrke ned-tasten flere gange for at fremhæve "wipe cache partition".
- Tryk på tænd / sluk-knappen for at vælge.
- Tryk på lydstyrke ned-tasten for at fremhæve “ja”, og tryk på tænd / sluk-knappen for at vælge.
- Når sletning af cache-partitionen er færdig, er "Genstart system nu" fremhævet.
- Tryk på tænd / sluk-tasten for at genstarte enheden.
Udfør Master Reset
Hvis sletning af cache-partitionen ikke giver nogen gunstige resultater, er den næste ting du skal gøre, master-nulstillingen. For så vidt angår ydelsesproblemer, vil en nulstilling kunne rette dem alle, så længe firmwaren ikke er blevet ændret på nogen måde. Du bliver dog nødt til at gå igennem besværet med at sikkerhedskopiere alle dine filer og data, og jeg ved, at det ikke altid er let, især hvis du har en langsom telefon. Du ser dog ud til at være løbet tør for muligheder nu, så tag tid på at sikkerhedskopiere dine vigtige filer og data. Derefter deaktiveres fabriksnulstillingsbeskyttelsen ved at fjerne din Google-konto fra din telefon, så du ikke bliver låst ude efter nulstillingen. Når alt er indstillet og klar, skal du følge disse trin for at nulstille din enhed:
- Sluk enheden.
- Tryk og hold Volumen op-tasten og Hjem-tasten nede, og tryk derefter på tænd / sluk-tasten.
- Når Android-logoet vises, skal du slippe alle nøgler ('Installation af systemopdatering' vises i ca. 30 - 60 sekunder, derefter 'Ingen kommando', inden indstillingerne til Android-systemgendannelsesmenuen vises).
- Tryk på tasten Lydstyrke ned flere gange for at fremhæve “ryd data / fabriksnulstilling.
- Tryk på tænd / sluk-knappen for at vælge.
- Tryk på tasten Lydstyrke ned, indtil 'Ja - slet alle brugerdata' er fremhævet.
- Tryk på tænd / sluk-knappen for at vælge og starte master reset.
- Når master-nulstillingen er afsluttet, er “Genstart system nu” fremhævet.
- Tryk på tænd / sluk-tasten for at genstarte enheden.
Jeg håber, at denne fejlfindingsvejledning kan hjælpe dig med at løse problemet med din telefon. Hvis du stadig har brug for vores hjælp, er du velkommen til at kontakte os, så hjælper vi dig med at finde en løsning.
Indlæg, som du måske også vil læse:
- Sådan repareres din Samsung Galaxy A7 (2017), der fortsætter med at genstarte / genstarte alene [Fejlfindingsvejledning]
- Hvad skal jeg gøre ved din Samsung Galaxy A7 (2017), der bliver ved med at hænge [Fejlfindingsvejledning]
- Sådan repareres din Samsung Galaxy A7 (2017), der vises "Desværre er indstillinger stoppet" [Fejlfindingsvejledning]
- Sådan repareres din Samsung Galaxy A7 (2017), der fortsat viser fejlen "Desværre er indstillinger stoppet" [Fejlfindingsvejledning]
- Sådan repareres din Samsung Galaxy A7 (2017), der fortsat viser "Kamera mislykkedes" -fejl [Fejlfindingsvejledning]
- Sådan repareres din Samsung Galaxy A7 (2017) med fejlen "Desværre er telefonen stoppet" [Fejlfindingsvejledning]
- Sådan repareres din Samsung Galaxy A7 (2017), der vises "Desværre er indstillinger stoppet" [Fejlfindingsvejledning]


