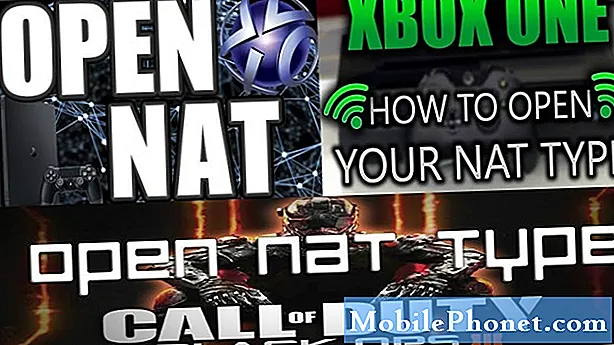#LG # V40ThinQ er en premium-flagskibssmartphone, der blev udgivet sidste år, og som har flere fremragende funktioner. Dette er en IP68-certificeret enhed, der bruger en aluminiumsramme med Corning Gorilla Glass både foran og bagpå. Den har en 6,4 ″ QHD + FullVision OLED-skærm, som er fantastisk at bruge til at se forskellige multimedieindhold. Under emhætten er en Snapdragon 845-processor parret med 6 GB RAM, som gør det let at multitaskere telefonen. Selvom dette er en solid udførende enhed, er der tilfælde, hvor der kan opstå visse problemer, som vi vil tage fat på i dag. I denne seneste del af vores fejlfindingsserie vil vi tackle LG V40 ThinQ vil ikke forblive forbundet til Wi-Fi uden noget internetproblem.
Hvis du ejer en LG V40 ThinQ eller en hvilken som helst anden Android-enhed for den sags skyld, er du velkommen til at kontakte os ved hjælp af denne formular. Vi vil mere end gerne hjælpe dig med enhver bekymring, du måtte have med din enhed. Dette er en gratis service, vi tilbyder uden nogen streng. Vi beder dog om, at når du kontakter os, skal du prøve at være så detaljeret som muligt, så der kan foretages en nøjagtig vurdering og den rigtige løsning kan gives.
Sådan repareres LG V40 ThinQ forbliver ikke forbundet til Wi-Fi uden internet
Problem:Min kone har lige købt en ny telefon (LG V40 ThinQ) med det formål at have en god kameratelefon, mens hun er på ferie. Vi har opdaget i denne uge, at det har en alvorlig fejl. Telefonen forbliver ikke forbundet til et WiFi-adgangspunkt, hvis adgangspunktet ikke har en internetforbindelse. Man kan undre sig over, hvorfor du ønsker at oprette forbindelse til et WiFi-adgangspunkt, der ikke har en internetforbindelse. Årsagen er at få adgang til intranettet (det lokale netværk). Du kan se, at vi er på et krydstogtskib, der tilbyder gratis beskeder mellem gæster blandt andre funktioner, der bruger deres intranet via WiFi (ingen internetadgang nødvendig). Vi finder ud af, at V40 ThinQ kun forbliver forbundet til WiFi-adgangspunktet i ca. 40 sekunder, før den automatisk afbrydes, fordi den har bestemt, at den ikke kan få adgang til internettet. Jeg har søgt og testet alle indstillinger for at forsøge at finde en vej rundt denne adfærd, men jeg har ikke haft held. Det ser ud til, at denne telefon kun giver dig mulighed for at opretholde en forbindelse til et WiFi-adgangspunkt, der har en internetforbindelse, hvis alt, hvad du vil have adgang til, er det lokale intranet.
Løsning: Før du udfører fejlfindingstrin på denne enhed, er det bedst at sikre dig, at den kører i den nyeste softwareversion. Hvis en opdatering er tilgængelig, foreslår jeg, at du downloader og installerer den først.
Udfør en blød nulstilling
Den første ting, du skal prøve i dette tilfælde, er en soft reset. Dette opdaterer din telefonsoftware og løser normalt de fleste mindre softwarefejl. Den bløde nulstilling udføres ved at holde tænd / sluk-knappen og lydstyrken nede, indtil enheden slukkes, ca. 8 sekunder, og slip den derefter. Når telefonen tændes, skal du kontrollere, om problemet stadig opstår.
Nulstil netværksindstillingerne
Hvis du stadig har problemer med at oprette forbindelse til Wi-Fi-netværket, skal du prøve at nulstille netværksindstillingerne. Bemærk, at dine Bluetooth-, Wi-Fi- og mobilindstillinger nulstilles til deres standardværdier, når du udfører dette trin.
- Fra en startskærm skal du navigere: Indstillinger> System.
- Tryk på Genstart & nulstil
- Tryk på Netværksindstillinger nulstillet.
- Tryk på NULSTIL INDSTILLINGER.
- Tryk på Nulstil indstillinger.
Kontroller, om problemet stadig opstår.
Kontroller, om problemet opstår i fejlsikret tilstand
Nogle gange kan problemet skyldes en app, som du for nylig har downloadet. Du kan kontrollere, om dette er årsagen til problemet ved at starte telefonen i fejlsikret tilstand, da kun de forudinstallerede apps har tilladelse til at køre i denne tilstand.
- Når skærmen er tændt, skal du trykke på tænd / sluk-knappen og holde den nede.
- I indstillingsmenuen, der vises, skal du trykke på og holde slukket nede.
- Når du bliver bedt om at genstarte i fejlsikret tilstand, skal du trykke på OK.
- Når din enhed er genstartet, viser den fejlsikret tilstand nederst på skærmen.
Hvis problemet ikke opstår i denne tilstand, kan problemet skyldes en app, du downloadede. Find ud af, hvilken app dette er, og afinstaller det.
Tør telefonens cache-partition
Din telefon gemmer midlertidige data i en dedikeret partition i dens lagerplads, som hjælper enheden med at køre apps problemfrit. Hvis disse data bliver ødelagt, kan der opstå problemer på enheden. For at sikre, at dette ikke er årsagen til problemet, bliver du nødt til at rydde telefonens cache-partition.
- Sluk enheden.
- Tryk på og hold tænd / sluk-knapperne nede.
- Når LG-logoet vises, skal du hurtigt slippe og derefter holde tænd / sluk-knappen nede, mens du fortsætter med at holde lydstyrke ned-knappen.
- Brug lydstyrke ned-knappen til at vælge Tør cache.
- Tryk på tænd / sluk-knappen for at bekræfte.
- Brug lydstyrke ned-knappen til at fremhæve Ja.
- Tillad, at processen er færdig i flere minutter.
Kontroller, om problemet stadig opstår.
Udfør en fabriksindstilling
Et sidste fejlfindingstrin, du kan udføre, hvis ovenstående trin ikke løser problemet, er en fabriksnulstilling. Bemærk, at dette sletter dine telefondata, så sørg for at oprette en sikkerhedskopi, inden du fortsætter.
- Sluk enheden.
- Tryk på og hold tænd / sluk-knapperne nede.
- Når LG-logoet vises, skal du hurtigt slippe og derefter holde tænd / sluk-knappen nede, mens du fortsætter med at holde lydstyrke ned-knappen.
- 'Nulstilling af fabriksdata' vises.
- Brug lydstyrke ned-knappen til at fremhæve Ja.
- Tryk på tænd / sluk-knappen for at bekræfte.
- Slet alle brugerdata, og gendan standardindstillingerne vises.
- Brug lydstyrke ned-knappen til at fremhæve Ja.
- Tryk på tænd / sluk-knappen for at nulstille enheden.
Når nulstillingen er afsluttet, skal du ikke installere nogen apps på din telefon endnu. Prøv først at kontrollere, om problemet stadig opstår.
Hvis ovenstående trin ikke løser problemet, skyldes dette sandsynligvis en softwarefejl, der skal løses med en fremtidig opdatering.
Du er velkommen til at sende os dine spørgsmål, forslag og problemer, du er stødt på, mens du bruger din Android-telefon. Vi understøtter alle Android-enheder, der er tilgængelige på markedet i dag. Og rolig, vi opkræver ikke en eneste krone for dine spørgsmål. Kontakt os ved hjælp af denne formular. Vi læser hver besked, vi modtager, men kan ikke garantere et hurtigt svar. Hvis vi kunne hjælpe dig, så hjælp os med at sprede budskabet ved at dele vores indlæg med dine venner.