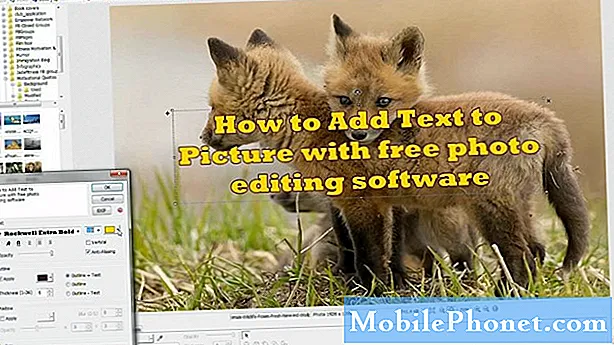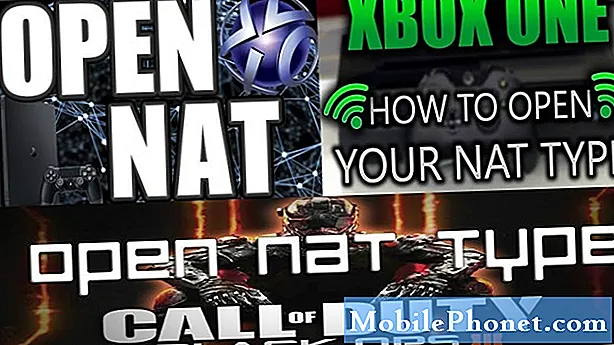
Indhold
- Hvad er NAT?
- Nintendo Switch NAT-typer
- Hvorfor få NAT type A på Nintendo Switch?
- Sådan får du NAT Type A på Nintendo Switch?
- Foreslåede målinger:
Oplever du forbindelsesproblemer, som f.eks. At du ikke kan deltage i onlinekampe eller spille sammen med dine venner? Hvis du er, kan din Nintendo Switch muligvis have et NAT-problem. I denne korte vejledning viser vi dig, hvordan du ændrer NAT-typen på din konsol med portvideresendelse. Hvis du ikke har hørt om NAT eller portvideresendelse, kan du læse videre.
Hvad er NAT?
Hvis du har et problem med at spille online på Nintendo Switch med venner, skyldes det sandsynligvis en restriktiv NAT-type. Så hvad er NAT?
Hver enhed på hele internettet har brug for en unik IP-adresse for at kommunikere med hinanden. Da en internetudbyder kun giver en IP-adresse til hver kunde, skal enheder i et lokalt hjemmenetværk finde en måde at få en gyldig IP for at kunne tale med andre computere over internettet. For at gøre dette skal din router, der har en ISP-tildelt IP-adresse, administrere et sæt IP-adresser til dine enheder.
Netværksadresseoversættelse lader din router give en IP-adresse til enheder, der er tilsluttet den. Kun enheder, der har gyldig router-tildelt IP-adresse, kan oprette forbindelse til internettet.
Nintendo Switch NAT-typer
I en Nintendo Switch er der 5 NAT-typer: A, B, C, D og F. Hvis din konsol har NAT-type A, er det en indikation af, at den fungerer med andre enheder med alle typer NAT. NAT type B er okay, da den også kan fungere med de fleste typer NAT. En switch med NAT type C kan have svært ved at oprette forbindelse til nogle afspillere, der har begrænsende NAT-typer. NAT type D er restriktiv, da den kun kan fungere med afspillere, der har NAT type A. NAT type F er virkelig problematisk, da den blokerer alle former for kommunikation, hvilket betyder, at din switch overhovedet ikke kan oprette forbindelse til andre afspillere.
Hvorfor få NAT type A på Nintendo Switch?
Medmindre du kun agter at bruge din Nintendo Switch til offline spil, vil du altid have NAT type A. At have denne type NAT mindsker risikoen for at støde på problemer betydeligt, når du spiller online med andre spillere.
Sådan får du NAT Type A på Nintendo Switch?
For at gøre din Nintendo Switch tilgængelig for andre konsoller på internettet, vil du i sidste ende få NAT-type A. Dette opnås ved portvideresendelse.
Port forwarding er et udtryk i spil, der gør en konsol eller pc åben for andre computere eller konsoller. Portvideresendelse af din Nintendo Switch kan forbedre sin forbindelseshastighed, matchmakinghastighed og online indlæsningstider.
Så hvordan sender du en switch videre?
Følg nedenstående trin.
- Indsaml nødvendige netværksoplysninger.
Der er tre netværksoplysninger, du har brug for - IP-adresse, undernetmaske og standard gateway.
Du kan bruge din computer eller smartphone til at hente dem.
Til demonstrationsformål giver vi dig trin til, hvordan du gør det på en Windows 10-pc. Hvis du har en smartphone eller Mac, skal du bruge Google til at søge efter de nøjagtige trin til, hvordan du udtrækker disse netværksoplysninger.
-På din Windows 10-computer skal du vælge startlinje i nederste venstre hjørne, og skriv cmd ind i søgefeltet.
-Vælg kommandoprompt.
-Type ipconfig / alle og tryk på Enter
-Dit netværks IP-oplysninger skal nu vises på en liste. Rul gennem listen for at finde IPv4-adresse eller IP-adresse, Undernetmaskeog Standard gateway.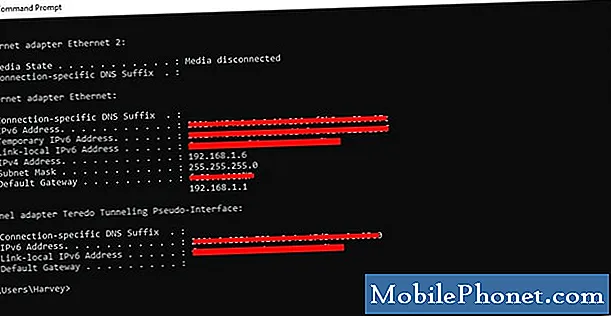
- Opsæt statisk IP-adresse på din Nintendo Switch.
Når du har de nødvendige netværksoplysninger, skal du tage din Nintendo Switch ud og gå til startskærmen. Følg resten af nedenstående trin:
-Åben Systemindstillinger.
-Vælg Internet.
-Vælg Internetindstillinger.
-Gå til Avancerede indstillinger af dit netværk. Hvis du bruger wifi, skal du vælge dit wifi-netværk.
-Vælg Ændre indstillinger.
-Find IP-adresseindstillinger og vælg det.
-Vælg brugervejledning.
-Vælg IP-adresse og hold derefter nede B Knap til at slette den eksisterende IP-adresse (den er nul som standard).
-Indtast den IP-adresse, du får fra din computer. Skift derefter de sidste cifre i IP-adressen ved at tilføje 20. Hvis din computers IP-adresse f.eks. Er 192.168.2.10, IP-adressen, som du skal indtaste på din switch, skal være 192.168.2.30.
-Vælg Undernetmaske, og tryk derefter på B Knap til at slette den eksisterende undernetmaske.
-Indtast subnetmasken, som den vises i dine netværksindstillinger, og vælg derefter OK.
-Vælg Gateway, og tryk derefter på B Knap for at slette den eksisterende gateway.
-Indtast standardgatewayen, som den vises i dine netværksindstillinger, og vælg derefter OK.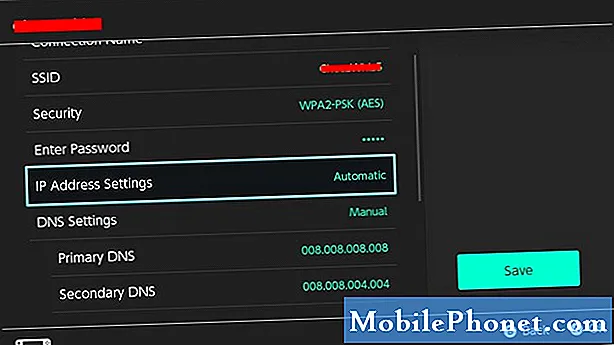
- Skift routerindstillinger.
Nu hvor du har ændret din konsoles IP-adresse til statisk, er du klar til at ændre indstillingerne i din router for at afslutte portvideresendelsesprocessen. Fra dette tidspunkt kan vi kun give generelle trin til, hvad du skal gøre.
Hver router har sin egen måde at få adgang til sine indstillinger. Hvis du ikke har nogen idé om, hvordan du går ind på din routers indstillinger, skal du se i manualen eller kontakte producenten. Hvis din router blev leveret af din internetudbyder, skal du kontakte dem for nøjagtige trin.
Når du er logget ind på din routers GUI eller grafiske brugergrænseflade, skal du finde det sted, hvor du kan foretage portvideresendelse. Den nøjagtige placering afhænger af din router, men portvideresendelsesindstillinger findes typisk i Firewall, Virtual Server, Sikkerhed, Applikationer eller Gaming.
I afsnittet Port Forwarding skal du sørge for at bruge "Nintendo Switch", hvis den beder om applikationsnavn. Dette gør det lettere for dig at identificere din Nintendo Switch-opsætning, hvis du har brug for at ændre nogle indstillinger senere.
Derefter vil du sikre dig, at du indtaster det korrekte UDP-protokol port rækkevidde. Indtast startporten og slutporten, der skal videresendes. For Nintendo Switch-konsollen er dette port 1 igennem 65535.
Indtast derefter den IP-adresse, du har tildelt konsollen (som i trin 2). Kontroller derefter Aktiver eller ansøge for at aktivere denne regel. Sørg for at gemme ændringerne, inden du lukker din routers GUI.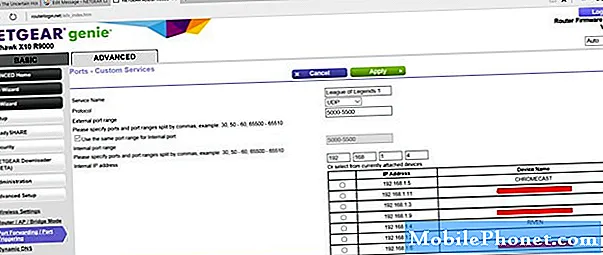
- Bekræft din NAT-type.
Sørg for at kontrollere, om din Nintendo Switch nu får NAT-type A ved at køre en internetforbindelse-test. Bare gå til Systemindstillinger> Internet> Test forbindelse.
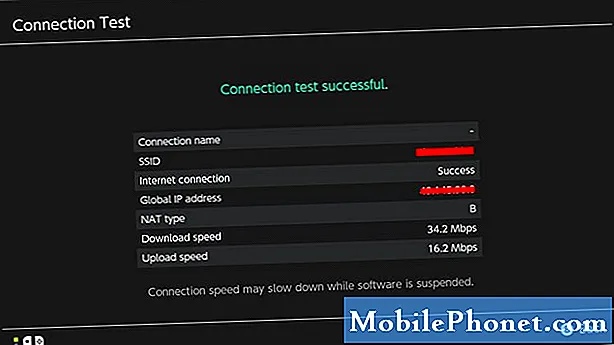
Foreslåede målinger:
- Sådan løses Nintendo Switch Wifi holder afbrydelse Nemme løsninger
- Sådan får du en våddragt, svømmer og dykker i dyrepassage: Nye horisonter
- Sådan begrænses spilletid på børn på Nintendo Switch (forældrekontrol)
- Sådan kontrolleres Nintendo Switch Play Time For Legend Of Zelda: BOTW
Besøg vores TheDroidGuy Youtube Channel for flere fejlfindingsvideoer.