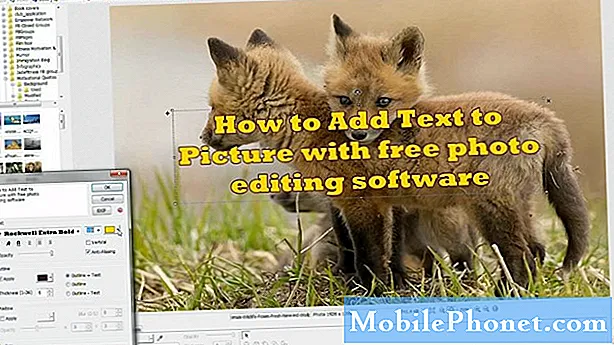
Der er mange måder at tilføje tekst til et billede, men i dette indlæg gør vi det kun på en Android-enhed ved hjælp af gratis tjenester. Da vi taler om at redigere et foto ved hjælp af en telefon, skal vi selvfølgelig bruge applikationer, og der er bare et par apps, jeg vil anbefale.
Disse apps tilbyder de samme eller endnu bedre funktioner end deres betalte kolleger. Jeg bruger personligt disse apps på min telefon, og selvom dette indlæg kan virke som en anbefaling, betales vi ikke af udviklerne af de apps, jeg nævnte her, eller er forbundet med dem.
Føj tekst til et billede ved hjælp af Phonto
Phonto er et program, der er bygget til at tilføje tekst på fotos eller billeder. Mens der er andre apps derude, der tilbyder den samme ting, gør denne faktisk sit job ret godt med brugervenlig grænseflade. Hvis du leder efter en app til netop det, skal du ikke kigge længere. Download Phonto nu, så er du færdig med at tilføje tekster på billeder på ingen tid.
Sådan bruger du det ...
- Først og fremmest, hvis du ikke har downloadet det endnu, skal du åbne Play Butik.
- Søg efter 'phonto'.
- Tryk på den første app på listen.
- Tryk på Installer.
- Når download og installation er afsluttet, skal du trykke på Åbn for at køre appen.
- For at tilføje tekst til dine fotos, der er gemt på din telefon, skal du trykke på billedikonet i øverste højre hjørne, det er ved siden af tre prikker, der er stablet lodret.
- Tryk på 'Indlæs nyt billede fra enheden'.
- Vælg det foto, du vil tilføje tekster på.
- Tryk nu på blyantikonet.
- Skriv den tekst, du vil tilføje. Hvis du vil ændre justeringen, skal du trykke på knappen Juster, indtil din foretrukne justering er valgt.
- Hvis du også vil bruge en anden skrifttype i stedet for standard, skal du trykke på Font-knappen og derefter vælge på listen over skrifttyper på skærmen.
- Tryk på Udført, men det stopper ikke der. Du kan faktisk foretage flere ændringer af skrifttypen.
- Du kan ændre farven på skrifttypen ved at trykke på Stil; skift størrelse ved at trykke på størrelse; få teksten til at vippe ved at trykke på Vip eller placer den et eller andet sted ved at trykke på Flyt.
- Når du er færdig, skal du trykke på disketten eller knappen Gem i øverste højre hjørne.
Det er stort set det!
Brug Tilføj tekst til foto-applikationen
En anden applikation, som jeg personligt vil anbefale for så vidt angår tilføjelse af tekster til billeder, er Tilføj tekst på foto. Nå, navnet er ret ligetil, og det gør også jobbet meget godt, selvom det er interface ikke så godt som Phonto. Ikke desto mindre er det gratis, og det lægger ikke vandmærke på dine færdige projekter.
- Først og fremmest, hvis du ikke har downloadet det endnu, skal du åbne Play Butik.
- Søg efter 'tilføj tekst på foto'.
- Tryk på den første app på listen.
- Tryk på Installer.
- Når download og installation er afsluttet, skal du trykke på Åbn for at køre appen.
- Når du åbner, kan du straks gennemse dine billeder, så vælg det, du vil tilføje tekster til.
- Med denne app kan du tilføje klistermærker, tekster og overlaybilleder, men af hensyn til denne vejledning skal vi vælge Tekst.
- Efter at have tappet på TEKST-ikonet, skal du indtaste den tekst, du vil tilføje på billedet, og trykke på Udført.
- Du kan ændre justeringen, hvis du vil og derefter trykke på Udført igen.
- Formater nu teksten, så den vises, som du kan lide den. Der er en masse muligheder at vælge imellem, så slå dig selv ud med denne app.
- Når du er færdig, skal du trykke på pilen, der peger til højre, og da det er en gratis app, kan du forvente, at den indeholder nogle annoncer.
- På den næste skærm har du mulighed for at dele billedet eller gemme det.
- Hvis du skulle gemme det, skal du trykke på Gem.
- Rediger nu navnet på billedet med tilføjede tekster, vælg formatet, og juster kvaliteten, hvis du vil.
- Til sidst skal du trykke på Gem.
Og det er det!
Jeg håber, at denne vejledning har hjulpet dig på en eller anden måde. Hjælp os med at sprede budskabet ved at dele dette indlæg til dine venner eller folk, der muligvis også har lignende problemer. Tak for læsningen!
Forbind dig med os
Vi er altid åbne for dine problemer, spørgsmål og forslag, så er du velkommen til at kontakte os ved at udfylde denne formular. Dette er en gratis service, vi tilbyder, og vi opkræver ikke en krone for det. Men bemærk venligst, at vi modtager hundredvis af e-mails hver dag, og det er umuligt for os at svare på hver enkelt af dem. Men vær sikker på at vi læser hver besked, vi modtager. For dem, som vi har hjulpet, bedes du sprede budskabet ved at dele vores indlæg til dine venner eller ved bare at like vores Facebook- og Google+ side eller følg os på Twitter.

