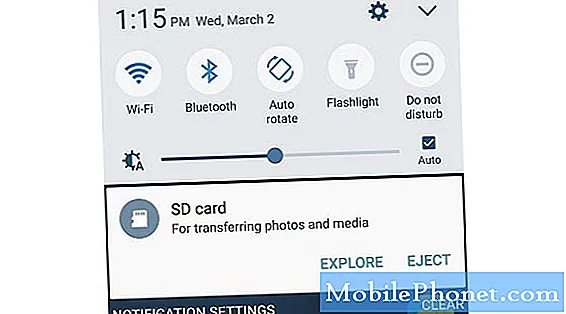Indhold
- Problem nr. 1: Hvad skal jeg gøre, hvis din Galaxy A5 sidder fast på boot loop efter Android Oreo-opdatering
- Problem nr.2: Sådan repareres en Galaxy A5, der ikke forbinder nogen offentlig wifi
For de # GalaxyA5-brugere, der har problemer med at oprette forbindelse til en bestemt wifi eller, i denne artikel, offentlig wifi, skal dette indlæg hjælpe. Vi forstår, at der er mange mennesker derude, der ikke ser ud til at få ideer til, hvad de skal gøre, hvis deres telefon ikke opretter forbindelse til wifi. Vi håber, du finder denne korte guide og hjælper dig med at løse dit eget wifi-problem.
Problem nr. 1: Hvad skal jeg gøre, hvis din Galaxy A5 sidder fast på boot loop efter Android Oreo-opdatering
Hej! Jeg har en Samsung A5 (2017) og for et par dage siden gjorde den en automatisk opdatering til Android Oreo. Efter denne opdatering kunne telefonen ikke starte og sidde fast i en løkke. Efter et par forsøg og online chatkontakt med en medarbejder fra Samsung besluttede jeg at foretage en fabriksnulstilling. Efter dette havde telefonen nogle problemer, der startede. Det ville have brug for mere end seks forsøg, før det kom til ´Hello´-skærmen, og med det samme viste pop-up-vinduerne, at nogle apps styrtede ned. Dette var ingen tredjepartsapps, men apps fra Samsung selv, som´kontakter´! Efter dette prøvede jeg at logge ind med min google-konto, men jeg kunne ikke, og jeg er virkelig sikker på, at kontoen er den rigtige. Så jeg har prøvet at starte telefonen i sikker tilstand. Det er nu i sikker tilstand, men med det samme dukkede en pop op-skærm op og siger 'Start Samsung Experience stoppet'. Telefonen er nu frossen og svarer slet ikke på noget. Hvad skal jeg gøre! Vær hilset.
Løsning: Hvis der ikke kommer noget positivt ud af fabriksindstillingen gennem Recovery Mode, har du kun to muligheder at vælge imellem.
Rul Android tilbage
At gendanne Android til sin tidligere version er ikke så let som at bekræfte en underretning. Det kræver blinkning eller manuel installation af firmwaren ved hjælp af et specielt værktøj kaldet Odin. Hele processen kaldes blinkende i Android-terminologi. Det er også risikabelt og kan potentielt forårsage mere alvorlige eller permanente problemer, hvis de ikke gøres korrekt. Hvis du ikke har hørt om begrebet blinkende før, skal du betragte dig selv som en amatør. Vi fraråder dig at gøre det. Det samme gælder, hvis du har hørt om det før, men du er ikke sikker på, at du kan gøre det ordentligt.
Blinkende er kun beregnet til intern Samsung-brug oprindeligt, men da Odin-værktøjet blev lækket for mange år tilbage, spredte geniale Android-brugere hurtigt myten om, at blinkende er svaret på Android-problemer. Desværre er det virkelig ikke tilfældet. Blinkende en stock firmware kan fungere i nogle begrænsede situationer. Det fungerer muligvis i dit tilfælde, men vi råder dig stadig til at gøre det.
Hvis du vil vide mere om, hvordan du blinker din enhed, skal du selv undersøge det mere. Sørg også for at acceptere de involverede risici, hvis noget går galt undervejs.
Få Samsung support
Dette er den mulighed, der er sikker for de fleste Android-brugere. Vi forstår, hvor meget besvær der er at leve uden en smartphone i flere dage, mens vi venter på, at den skal repareres. Men medmindre du er okay med overhovedet ingen telefon, skal dette være den eneste mulighed, du skal tage.
Ingen, selv Samsung, har ingen idé om, hvad der nøjagtigt sker på din enhed, bortset fra de åbenlyse symptomer som at sidde fast på boot loop og alt det der. For at forstå problemet skal en tekniker kende enhedens fulde historie. Vi kan naturligvis ikke have det, så du er den bedste mulighed for dig lige nu at gøre nogle brede løsninger, som at geninstallere operativsystemet. Og der er ingen bedre mennesker, der kan hjælpe dig med andet end Samsung.
Hvis det er umuligt at gå Samsung-ruten, så lad en erfaren Android-bruger prøve at blinke enheden for dig.
Problem nr.2: Sådan repareres en Galaxy A5, der ikke forbinder nogen offentlig wifi
Hej. Jeg har en Samsung Galaxy A5-telefon, der har fungeret glimrende indtil et par uger siden. Jeg forsøgte derefter at logge på en bestemt pubs wifi (noget jeg har gjort adskillige gange før) og i stedet for at oprette forbindelse fik jeg en besked 'Websiden på http://connectivitycheck.gstatic.com/generate_2014 kunne ikke indlæses, fordi net: : ERR_PROXY_CONNECTION_FAILED dukkede op. Det skete derefter den næste dag på arbejde på deres wifi også (igen, noget jeg har oprettet forbindelse til flere gange). Jeg har forsøgt at genstarte telefonen, og jeg lukker regelmæssigt apps (ved hjælp af knappen nederst til venstre). Det ser ud til, at det forsøger at bruge Samsung Internet. Hvad kan jeg gøre for at løse dette? Jeg er ikke rigtig 'smartphone-læse'. Tak på forhånd.
Løsning: Android-enheder kan undertiden ikke oprette forbindelse til bestemt wifi-netværk på grund af et appproblem eller forkert netværkskonfiguration. For at løse dit problem er disse de mulige løsninger, du kan prøve:
Tvungen genstart
Glem ikke at genstarte din telefon, før du foretager avanceret fejlfinding. Mange forbindelsesproblemer løses ved blot at slukke for enheden og genstarte den. I dit tilfælde vil du tvinge genstart til din enhed ved at udføre disse trin:
- Tryk på og hold tænd / sluk-knapperne nede i ca. 10 sekunder, eller indtil enheden slukkes. Tillad, at skærmbilledet Maintenance Boot Mode vises i flere sekunder.
- Vælg Normal boot på skærmen Maintenance Boot Mode (vedligeholdelsesstart). Du kan bruge lydstyrkeknapperne til at bladre gennem de tilgængelige indstillinger og den nederste venstre knap (under lydstyrkeknapperne) for at vælge. Vent i op til 90 sekunder, indtil nulstillingen er afsluttet.
Sletning af cache-partition
Hvis en kraftgenstart ikke løser problemet, er det næste fejlfindingstrin, du vil gøre, at sørge for, at du opdaterer systemcachen. Du kan gøre det ved at rydde cachepartitionen, hvor den er gemt. Sådan gør du:
- Sluk enheden.
- Tryk og hold Volumen op-tasten og Hjem-tasten nede, og tryk derefter på tænd / sluk-tasten.
- Når enhedens logo-skærm vises, skal du kun slippe tænd / sluk-tasten
- Når Android-logoet vises, skal du slippe alle nøgler ('Installation af systemopdatering' vises i cirka 30 - 60 sekunder, inden indstillingerne for Android-systemgendannelsesmenuen vises).
- Tryk på tasten Lydstyrke ned flere gange for at fremhæve 'ryd cache-partition.'
- Tryk på tænd / sluk-tasten for at vælge.
- Tryk på lydstyrke ned-tasten for at fremhæve 'ja', og tryk på tænd / sluk-tasten for at vælge.
- Når rensecache-partitionen er afsluttet, fremhæves 'Genstart system nu'.
- Tryk på tænd / sluk-tasten for at genstarte enheden.
Nulstil appindstillinger
Hvis intet har fungeret på dette tidspunkt, er den næste gode ting at gøre at sikre, at alle standard og nødvendige kerne systemapps er aktiveret. Nogle gange kan en vigtig app eller tjeneste være deaktiveret. For at sikre, at det ikke er grunden til dit nuværende problem, skal du sørge for at nulstille alle dine appindstillinger. Følg disse trin:
- Åbn appen Indstillinger.
- Tryk på Apps.
- Tryk på Flere indstillinger øverst til højre (ikon med tre prikker).
- Vælg Nulstil appindstillinger.
- Genstart din A5, og kontroller, om du nu kan oprette forbindelse til de wifi-netværk, du har et problem med.
Se efter tredjepartsapps
Hvis du vil se, om der er en dårlig tredjepartsapp, der blokerer en wifi-forbindelse, skal du prøve at starte din telefon i sikker tilstand. Sådan starter du din A5 til sikker tilstand:
- Sluk enheden.
- Tryk og hold tænd / sluk-tasten forbi skærmbilledet med modelnavne.
- Når “SAMSUNG” vises på skærmen, skal du slippe tænd / sluk-knappen.
- Straks efter at have sluppet tænd / sluk-tasten, skal du trykke på og holde lydstyrke ned-tasten nede.
- Fortsæt med at holde lydstyrke nede, indtil enheden er genstartet.
- Sikker tilstand vises i nederste venstre hjørne af skærmen.
- Slip lydstyrke ned-tasten, når du ser fejlsikret tilstand.
- Kontroller for problemet.
Husk, at hvis du er i stand til at oprette forbindelse til wifi i sikker tilstand, men ikke når du er tilbage til normal tilstand, betyder det, at en af dine apps forårsager det. For at identificere, hvilken af dine apps der forårsager problemer, skal du starte telefonen tilbage i sikker tilstand og følge disse trin:
- Start til sikker tilstand.
- Kontroller for problemet.
- Når du har bekræftet, at en tredjepartsapp har skylden, kan du begynde at afinstallere apps individuelt. Vi foreslår, at du begynder med de nyeste, du har tilføjet.
- Når du har afinstalleret en app, skal du genstarte telefonen til normal tilstand og kontrollere problemet.
- Hvis din A5 stadig er problematisk, skal du gentage trin 1-4.
Nulstil netværksindstillinger
Hvis problemet stadig ikke er løst på dette tidspunkt, vil du rydde alle netværksindstillinger på din telefon. Dette returnerer både mobil- og wifi-konfigurationer tilbage til deres standardindstillinger. Alle tidligere tilsluttede wifi-netværk slettes i processen, så sørg for at du kender adgangskoderne på forhånd. Når du er klar, skal du følge nedenstående trin for at rydde din telefons netværk:
- Åbn appen Indstillinger.
- Tryk på Generel ledelse.
- Tryk på Nulstil.
- Tryk på Nulstil netværksindstillinger.
- Tryk på knappen NULSTIL INDSTILLINGER for at bekræfte.
- Genstart din S9 og kontroller for problemet.
Gendan fabriksindstillinger
Du bliver i sidste ende nødt til at foretage en fabriksnulstilling, hvis alle ovenstående forslag ikke fungerer. Husk, at fabriksnulstilling sletter alle data på din telefon, så sørg for at sikkerhedskopiere dem, før du gør det.
For at nulstille din A5 til fabriksindstillinger:
- Sluk enheden.
- Tryk på og hold lydstyrke op-tasten og Bixby-tasten nede, og tryk derefter på tænd / sluk-tasten.
- Når det grønne Android-logo vises, skal du slippe alle nøgler ('Installation af systemopdatering' vises i cirka 30 - 60 sekunder, inden indstillingerne for Android-systemgendannelsesmenuen vises).
- Tryk på lydstyrke ned-tasten flere gange for at fremhæve 'slet data / fabriksindstilling'.
- Tryk på tænd / sluk-knappen for at vælge.
- Tryk på tasten Lydstyrke ned, indtil 'Ja - slet alle brugerdata' er fremhævet.
- Tryk på tænd / sluk-knappen for at vælge og starte master reset.
- Når master-nulstillingen er afsluttet, er 'Genstart system nu' fremhævet.
- Tryk på tænd / sluk-tasten for at genstarte enheden.