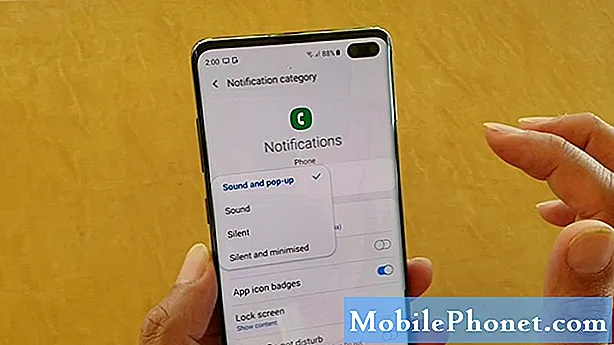
Indhold
- Årsager til meddelelsesproblemer på S10 efter Android 10-opdatering
- Kan dette problem løses?
- Løsninger på S10-meddelelsesproblemer efter opdatering af Android 10
- Foreslåede målinger
- Få hjælp fra os
Et af de almindelige problemer i mange Android-enheder efter installationen af den nyeste Android handler om meddelelser. I dette fejlfindingsindlæg viser vi dig de løsninger, du kan gøre, hvis du har underretningsproblemer på din Galaxy S10 efter Android 10-opdatering.
Årsager til meddelelsesproblemer på S10 efter Android 10-opdatering
Der kan være en række ting, der kan forårsage S10-underretningsproblemer. Nogle af de almindelige årsager, som vi kender til, er:
- Forkert indstilling af batteristrømstyring
- Forkerte meddelelsesindstillinger
- Ødelagt systemcache
- App bug
- Ukendt softwarefejl
- Dårlig tredjepartsapp
- Kodningsfejl
Kan dette problem løses?
Ja. De fleste meddelelsesproblemer skyldes app- eller softwarefejl, så ethvert af forslagene i denne vejledning skal fungere.
Løsninger på S10-meddelelsesproblemer efter opdatering af Android 10
Dette er de løsninger, du skal gøre for at løse din type problem.
Sørg for, at meddelelser er konfigureret til apps
Du kan tilpasse meddelelsesindstillinger for hver app manuelt, så det første fejlfindingstrin, du vil gøre, er at kontrollere, hvordan den app, du har et problem med, er konfigureret. Som standard er apps indstillet til at vise underretninger, men det er muligt, at den problematiske lige nu måske var indstillet til ikke at blive vist.
Sådan genbesøger du indstillingerne for hver app-underretning:
- Åbn appen Indstillinger.
- Tryk på Apps.
- Vælg appen.
- Tryk på Notifikationer. Hvis der står "Blokeret", er dette grunden til, at du har et problem med underretninger.
- For at tillade, at meddelelser vises, skal du bare flytte diaset for Vis underretninger til højre.
Sørg for at indstille Forstyr ikke til FRA
Forstyr ikke (DND) er en praktisk funktion i visse situationer, som når du sørger for at du ikke får nogen advarsler om natten, men det kan også være en kilde til forvirring for nye brugere. Når DND er aktiveret, får du tre muligheder for, hvor længe det forbliver sådan: Indtil jeg slukker for det, 1 time og Spørg hver gang.
Nogle nye Galaxy-brugere kan muligvis fraværende vælge den første, hvilket betyder, at medmindre den er slået fra, er alle dine meddelelser blokeret. Sørg for at slukke DND manuelt og se om det løser dine meddelelsesproblemer.
Tjek din liste over sovende apps
Fra tid til anden kan din enhed foreslå, at du sætter en app i dvale, fordi den fortsætter med at køre i baggrunden. Hvis du følger anbefalingen, får denne app til at stoppe med at køre, men også i en suspenderet tilstand. Det kan ikke sende dig underretninger, mens det er i dvaletilstand.
Prøv at tjekke din liste over sovende apps for at se, om den app, du har underretningsproblemer, er derinde.
Dette er trinene til at kontrollere sovende apps:
- Åbn appen Indstillinger.
- Tryk på Enhedspleje.
- Tryk på Batteri.
- Tryk på App-strømstyring.
- Vælg Sovende apps.
Når du har listen, skal du gå igennem den og kontrollere den app, du har problemer med. Hvis du vil fjerne en app eller apps fra denne liste, skal du bare trykke på ikonet Slet øverst til højre.
Lavt data? Data Saver kan være synderen?
Hvis du stadig har meddelelsesproblemer på din Samsung Galaxy S10 efter opdatering af Android 10, er den næste logiske ting at kontrollere, databesparelse. Gør dette især hvis du hovedsageligt stoler på mobildata til dine internetbehov. Denne funktion fungerer ved at minimere dataforbruget på din enhed ved at forhindre apps i at bruge data i baggrunden.
Sådan kontrollerer du, om du havde Data Saver aktiveret før:
- Åbn appen Indstillinger.
- Tryk på Forbindelser.
- Tryk på Dataforbrug.
- Tryk på Datasparer.
- Deaktiver Databesparelse.
Deaktiver batterioptimering
En anden mulig årsag til dit underretningsproblem lige nu kan være batterioptimering. Din Samsung Galaxy S10 har en anstændig strømstyring, der også inkluderer batterioptimering.
Dette er en funktion, der filtrerer apps, der ser ud til regelmæssigt at forbruge strøm foran andre. Systemet vil derefter anbefale, om du vil batterioptimere den app for at spare strøm. Da batterioptimerede apps er begrænset, kan de ikke sende underretninger til dig.
Sådan deaktiveres batterioptimering:
- Åbn appen Indstillinger.
- Tryk på Apps.
- Tryk på menuknappen med tre prikker.
- Tryk på Speciel adgang.
- Tryk på Optimer batteriforbruget.
- Hvis rullemenuen øverst på skærmen ikke siger "Alt", skal du trykke på Apps ikke optimeret.
Du kan skifte batterioptimering til hver eneste app, du ønsker. Sørg for at slå denne funktion fra i appen, så du ikke får beskeder på dette tidspunkt. Husk, at batterioptimerede apps er delvis deaktiverede og kan ikke trække underretninger til dig.
Sluk for adaptivt batteri
Samsung introducerede Adaptive batterifunktion tilbage i Android 9. æra. Det er en effektiv, men mindre kendt funktion, der kan sætte apps i dvale eller deaktivere dem med det samme afhængigt af situationen. Hvis du mener, at adaptivt batteri ikke fungerer korrekt ved ikke at prioritere dine apps godt, kan du manuelt kontrollere og deaktivere det.
Sådan slukkes adaptivt batteri på en Galaxy S10 med Android 10:
- Åbn appen Indstillinger.
- Rul ned og tryk på Enhedspleje.
- Tryk på Batteri.
- Tryk på App-strømstyring.
- Sluk for adaptivt batteri.
Opdater systemet med en tvungen genstart
Alle Samsung-enheder med strømproblemer kan drage fordel af en genstart. Nogle mindre bugs udvikles, hvis en enhed kører i lang tid. Dette anbefales, at du genstarter din telefon mindst hvert par dage.
Det er nemt at genstarte din Galaxy S10. Her er hvad du skal gøre: Tryk og hold lydstyrke ned-knappen og tænd / sluk-tasten på samme tid i 10 sekunder, eller indtil enhedens skærm tændes.
Skulle dette ikke ændre noget, kan du prøve disse trin:
- Tryk og hold Volumen ned-knappen nede, og slip den ikke.
- Mens du holder den nede, skal du holde tænd / sluk-tasten nede.
- Hold begge taster nede i 10 sekunder eller mere.
Det kan være en fordel at genstarte din enhed regelmæssigt mindst en gang om ugen. Hvis du har tendens til at glemme ting, foreslår vi, at du konfigurerer din telefon til at genstarte alene. Du kan planlægge det til at udføre denne opgave ved at udføre disse trin:
- Åbn appen Indstillinger.
- Tryk på Enhedspleje.
- Tryk på 3-prikken øverst.
- Vælg Automatisk genstart.
Tør cachepartition
Hvis du havde underretningsproblemer, før du installerede Android 10-opdateringen, kan du have et muligt problem med din Galaxy S10-systemcache. For at kontrollere, prøv at rydde cachepartitionen, hvor denne cache er gemt.
Sådan gør du:
- Sluk enheden.
- Tryk på og hold lydstyrke op-tasten og Bixby-tasten nede, og tryk derefter på tænd / sluk-tasten.
- Når det grønne Android-logo vises, skal du slippe alle nøgler ('Installation af systemopdatering' vises i cirka 30 - 60 sekunder, inden indstillingerne for Android-systemgendannelsesmenuen vises).
- Tryk på lydstyrke ned-tasten flere gange for at fremhæve 'wipe cache partition'.
- Tryk på tænd / sluk-knappen for at vælge.
- Tryk på tasten Lydstyrke ned, indtil 'ja' er fremhævet, og tryk på tænd / sluk-knappen.
- Når sletning af cache-partitionen er færdig, er "Genstart system nu" fremhævet.
- Tryk på tænd / sluk-tasten for at genstarte enheden.
Nulstil alle indstillinger
Nogle apps og tjenester kræver andre standardsystem-apps og -tjenester for at arbejde. Nogle gange kan disse standardapps være slået fra af andre apps eller efter nogle systemændringer som efter en opdatering.
For at sikre, at alle standardapps er aktiveret igen, kan du gøre følgende:
- Åbn appen Indstillinger.
- Tryk på Apps.
- Tryk på Flere indstillinger øverst til højre (ikon med tre prikker).
- Vælg Nulstil appindstillinger.
- Genstart din S10 og kontroller for problemet.
Opdater apps, genstart til fejlsikret tilstand og observer
Hvis du fortsat oplever underretningsproblemer på din S10 efter Android 10-opdatering, er det næste gode fejlfindingstrin, du kan gøre, at kontrollere, om en af appsne forårsager et problem.
Der er to ting, du skal gøre på dette stadium. For det første er det at sikre, at alle apps er fuldt opdaterede, og det andet er at kontrollere, om der er ændringer, når du kører din S10 til sikker tilstand.
Sørg for, at alle apps er opdateret
Først vil du sikre dig, at alle dine apps er fuldt opdaterede. Du kan gøre dette ved at gå til din Play Butik-app.
Sådan kontrollerer du om Play Store-appopdateringer på din Galaxy NoteS10:
- Åbn Play Butik-appen.
- Tryk på Flere indstillingsikon øverst til venstre (tre vandrette linjer).
- Tryk på Mine apps og spil.
- Tryk på Opdater eller Opdater alle.
Hvis du har forbindelse til mobildata, foreslår vi, at du kun opdaterer via wifi for at undgå yderligere gebyrer. Sådan gør du:
- Åbn Play Butik-appen.
- Tryk på Flere indstillingsikon øverst til venstre (tre vandrette linjer).
- Tryk på Indstillinger.
- Tryk på App-downloadindstilling.
- Vælg kun Over wifi (vælg Over ethvert netværk, hvis du ikke har wifi).
- Tryk på Udført.
Sørg for også at holde dine apps opdateret hele tiden ved at aktivere mulighed for automatisk opdatering.
- Tryk på Opdater apps automatisk.
- Tryk kun på Over wifi (vælg Over ethvert netværk, hvis du ikke har wifi).
- Tryk på Udført.
Hvis du har apps taget uden for Play Butik, skal du muligvis opdatere dem ved at installere en opdateret APK. Arbejd med appudvikleren for at vide nøjagtigt, hvad de skal gøre.
Følg enheden i fejlsikret tilstand, og kontroller, om der er en ødelagt app
Hvis din Galaxy S10 fortsat har meddelelsesproblemer efter en Android 10-opdatering, er den anden mulige årsag til, at du vil kontrollere, tilstedeværelsen af en dårlig tredjepartsapp. Ikke alle apps er bygget med samme færdighed og ressourcer, så nogle kan pludselig begynde at handle, hvis udvikleren ikke forberedte den til en ny Android-version.
Opdatering fra Android 9 til 10 betyder ikke nødvendigvis, at alle apps opdateres og omdannes til at være kompatible. En sådan situation kan medføre problemer.
For at kontrollere, om der er en dårlig tredjepartsapp på din enhed, skal du køre din S10 til sikker tilstand. I denne tilstand er alle tredjepartsapps blokeret (nedtonet), så de ikke kan køre. Hvis meddelelser fungerer normalt i sikker tilstand, betyder det, at du har en dårlig app ved hånden.
Følg disse trin for at genstarte til sikker tilstand:
- Sluk enheden.
- Tryk og hold tænd / sluk-tasten forbi skærmbilledet med modelnavne.
- Når “SAMSUNG” vises på skærmen, skal du slippe tænd / sluk-knappen.
- Straks efter at have sluppet tænd / sluk-tasten, skal du trykke på og holde lydstyrke ned-tasten nede.
- Fortsæt med at holde lydstyrke nede, indtil enheden er genstartet.
- Sikker tilstand vises i nederste venstre hjørne af skærmen.
- Slip lydstyrke ned-tasten, når du ser fejlsikret tilstand.
Glem ikke: sikker tilstand blokerer tredjepartsapps, men det fortæller dig ikke, hvilken af dem der er den egentlige årsag. Hvis du tror, at der er en skurk tredjepartsapp i systemet, skal du identificere den. Her er hvad du skal gøre nøjagtigt:
- Start til sikker tilstand.
- Kontroller for problemet.
- Når du har bekræftet, at en tredjepartsapp har skylden, kan du begynde at afinstallere apps individuelt. Vi foreslår, at du begynder med de nyeste, du har tilføjet.
- Når du har afinstalleret en app, skal du genstarte telefonen til normal tilstand og kontrollere problemet.
- Hvis din Galaxy S10 stadig er problematisk, skal du gentage trin 1-4.
Tør telefonen for at returnere softwaren til standardindstillingerne
Indtil videre er den eneste effektive måde at løse opdateringsproblemer med Android 10, som vi hidtil kender, fabriksnulstilling. Så hvis ingen af vores forslag ovenfor har hjulpet, skal du overveje denne løsning. Da den mest sandsynlige årsag til meddelelsesproblemer er software af natur, vil fabriksindstilling højst sandsynligt være til hjælp.
Dette er de to metoder til fabriksindstilling af din S10.
Metode 1: Sådan nulstilles du hårdt på Samsung Galaxy S10 via menuen Indstillinger
Dette er den nemmeste måde at tørre din Galaxy S10 på. alt hvad du skal gøre er at gå under menuen Indstillinger og følge nedenstående trin. Vi anbefaler denne metode, hvis du ikke har problemer med at gå under Indstillinger.
- Opret en sikkerhedskopi af dine personlige data, og fjern din Google-konto.
- Åbn appen Indstillinger.
- Rul til og tryk på Generel ledelse.
- Tryk på Nulstil.
- Vælg Nulstilling af fabriksdata fra de givne indstillinger.
- Læs oplysningerne, og tryk derefter på Nulstil for at fortsætte.
- Tryk på Slet alt for at bekræfte handling.
Metode 2: Sådan nulstilles du hårdt på Samsung Galaxy S10 ved hjælp af hardwareknapper
Hvis din sag er, at telefonen ikke starter op, eller den starter, men menuen Indstillinger er utilgængelig, kan denne metode være nyttig. Først skal du starte enheden til gendannelsestilstand. Når du har fået adgang til gendannelse, er det tidspunktet, hvor du begynder en ordentlig master-resetprocedure. Det kan tage nogle forsøg for dig, før du kan få adgang til gendannelse, så vær tålmodig og prøv blot igen.
- Hvis det er muligt, skal du oprette en sikkerhedskopi af dine personlige data på forhånd. Hvis dit problem forhindrer dig i at gøre det, skal du bare springe dette trin over.
- Du vil også sikre dig, at du fjerner din Google-konto. Hvis dit problem forhindrer dig i at gøre det, skal du bare springe dette trin over.
- Sluk enheden. Dette er vigtigt. Hvis du ikke kan slå den fra, vil du aldrig kunne starte til gendannelsestilstand. Hvis du ikke er i stand til at lukke enheden regelmæssigt via tænd / sluk-knappen, skal du vente, indtil telefonens batteri er tømt. Oplad derefter telefonen i 30 minutter inden opstart til gendannelsestilstand.
- Tryk og hold lydstyrke op-knappen og Bixby-knappen samtidigt.
- Mens du stadig holder tasterne Lydstyrke op og Bixby nede, skal du holde tænd / sluk-knappen nede.
- Menuen Recovery-skærmbillede vises nu. Slip knapperne, når du ser dette.
- Brug knappen Lydstyrke ned, indtil du fremhæver 'Tør data / fabriksindstilling.'
- Tryk på tænd / sluk-knappen for at vælge 'Tør data / fabriksindstilling.'
- Brug Lydstyrke ned for at fremhæve Ja.
- Tryk på tænd / sluk-knappen for at bekræfte fabriksindstillingen.
Foreslåede målinger
- Sådan repareres Note10 Touchscreen, der ikke svarer efter Android 10-opdatering
- Galaxy Note10 Automatisk rotering fungerer ikke efter Android 10-opdatering
- Sådan repareres S10 Smart Switch nedbrud efter Android 10-opdatering
- Sådan løses S10 Chrome-problemer efter Android 10-opdatering
Få hjælp fra os
Har du problemer med din telefon? Du er velkommen til at kontakte os ved hjælp af denne formular. Vi prøver at hjælpe. Vi opretter også videoer til dem, der ønsker at følge visuelle instruktioner. Besøg vores Youtube-side for fejlfinding.

