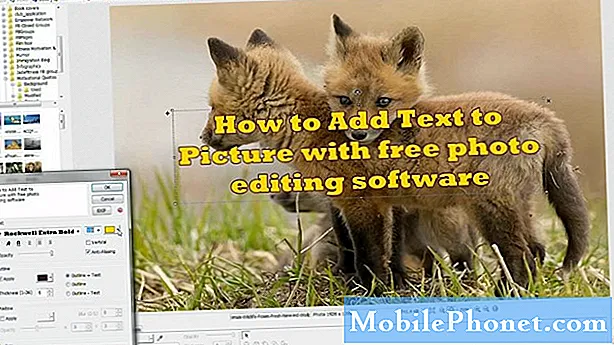Indhold
Hvis du opdager, at din Mac vågner tilfældigt uden søvn, er det ikke et spøgelse, men snarere nogle indstillinger, der sandsynligvis skal ændres. Sådan løser du det.
Når du lægger din Mac i dvale, slukker den i bund og grund, men forbliver i standby. Så mens de fleste af komponenterne er slukket, som processoren, lagerdrev osv., Er hukommelsen stadig tændt, så når du vågner den fra dvaletilstand, er den straks tilbage til det sted, hvor du slap.
Dvaletilstand er fantastisk, når du ikke vil lukke din Mac helt, men vil spare på strømmen, når du ikke bruger den.
Dvaletilstand er dog ret meningsløs, hvis din Mac til tider tilfældigt vågner fra dvaletilstand. Nogle gange kan det vågne tilfældigt en aften, ellers kan problemet være mere alvorligt, hvor det vågner op straks efter hver gang du prøver at lade det sove.
Læs: 9 Almindelige OS X El Capitan-problemer og hvordan man løser dem
Din Mac vågner tilfældigt fra dvaletilstand kan være mildt sagt frustrerende, men det er et problem, der har nogle nemme rettelser. Plus, det er et problem, der kan være lidt skræmmende, hvilket får dig til at tro, at der er et spøgelse eller en paranormal aktivitet, der foregår i dit hus.
Under alle omstændigheder skal du her reparere din Mac tilfældigt ved at vågne op fra dvaletilstand.
USB-enheder
En stor synder af de fleste dvaletilstandsproblemer på Mac kommer fra de USB-enheder, du har tilsluttet, som en mus, et tastatur. osv., så det kan være en god ide at se, om nogen af dine USB-enheder forårsager problemet.

For at finde ud af, om en mus eller et tastatur forårsager problemet, skal du midlertidigt indstille din Macs automatiske dvaletilstand til den korteste indstilling i Systemindstillinger> Energisparer. Derefter skubber du skyderen ved siden af Computer søvn helt til højre.
Træk derefter alle dine USB-enheder ud, og vent på, at din Mac automatisk går i dvale. Hvis det ikke vågner op fra søvn, som det normalt gør med dit problem, er det en af dine USB-enheder, der forårsager problemet. Gentag alt dette, men tilslut kun en USB-enhed igen, indtil du finder ud af, hvilken enhed der forårsager problemet.
Så hvorfor skulle en USB-enhed være synderen? Det kan være, at en tast på dit tastatur ikke fungerer korrekt og sender denne information til din Mac, så den aldrig rigtig kan gå i dvale. Det samme kan ske med musen, hvor en af knapperne kan sidde fast og trykkes ned hele tiden, hvilket forhindrer din Mac i at sove.
Netværksaktivitet
Hvis din Mac har forbindelse til internettet, er det muligt, at den tilfældigt vågner fra søvn, fordi der er internetaktivitet eller anden netværksaktivitet, der vækker den.

Dette er især tilfældet, hvis du har din Mac tilsluttet et netværksdrev eller server i dit hus. Når netværksdrevet er aktivt, kan det sende en kommando til din Mac for at vågne op. Dette kan også være tilfældet for iTunes-deling, printerdeling og fildeling.
For at forhindre, at dette sker, skal du gå til Systemindstillinger> Energisparer og fjerne markeringen i afkrydsningsfeltet ud for Vågn for netværksadgang. Dette forhindrer enhver ekstern internet- eller netværksaktivitet i at vække din Mac tilfældigt.
Nulstil SMC
Ovenstående to løsninger er, hvad der forårsager tilfældige vågne op 99% af tiden, så hvis alt andet fejler, ville det ikke være en dårlig idé at nulstille SMC.

Dvaletilstand på din Mac styres af din Macs strømstyring, der kaldes System Management Controller eller SMC. Det gemmer muligheder for, når systemet sover, blandt andre funktioner på hele din computer. Det er muligt, at oplysninger om SMC kan blive ødelagt og forårsage tilfældige vækkelser.
For at løse dette skal du starte med at sætte din Mac i dvale og vække den, når den er gået i dvale. Genstart derefter din Mac. Vent på, at den starter helt op, og luk den derefter helt.
På en MacBook skal du tilslutte opladeren, så den får strøm, og tryk derefter på Shift, Control, Option-tasterne på venstre side af tastaturet samt tænd / sluk-knappen på én gang. Hold et sekund eller to, og slip derefter alle tasterne og knapperne på samme tid. Tænd derefter din Mac.
På en Mac, der har strømkabel, skal du bare lukke maskinen, tage netledningen ud, vente femten sekunder, sæt ledningen i igen, vente fem sekunder og derefter tænde din Mac.