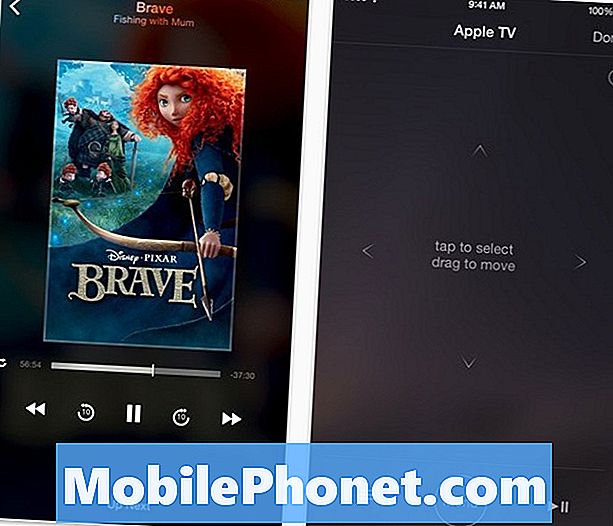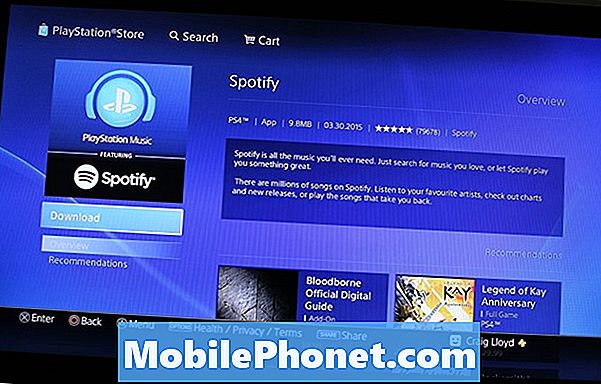Indhold
- Genveje til opkald og tekst
- Brug iPhone Night Mode på iOS 9.3
- Lås noter med Touch ID
- Kopier et foto eller et levende foto
- Tegn i iOS 9 Notes-appen
- Lav en opgaveliste i noter
- Tilføj fotos og links til noter
- Kørselsvejledning til offentlig transport i Apple Maps
- Brug iOS 9 Low Power Mode
- Stream Apple Music i høj kvalitet på LTE
- Føj iCloud Drive til din startskærm
- Bed Siri om at minde dig om, hvad du ser på
- Vælg Flere fotos hurtigt
- Skjul fotos i iOS 9
- Brug WiFi Assist for at undgå skør WiFi
- Indstil standard videotilstande til kamera
- Få Siri til at stoppe med at tale
- Skjul apps fra ny iPhone-søgning
- Brug to apps på én gang på iPad Air 2
- Brug iPad Pop Out Video
- iPad glid ud multitasking
- Vælg Tekst hurtigere i iOS 9
- iPad tastaturgenveje Forstærker produktivitet
- Hurtigere adgang til Apple Pay
- Bed Siri om at finde fotos
- Brug en sekscifret adgangskode
- Få tilpassede nyheder med Apple News
- Gå hurtigt tilbage til din sidste app
- Skift iOS 9-meddelelsesgruppering
- Tag noter og tegn på vedhæftede filer via e-mail
- Søg efter iOS 9-indstillinger
- Slå Flash til og fra for videoer
- Gem postvedhæftede filer på iCloud Drive
- Indstil favoritter og placeringer i Apple Maps
- Slå Ryst fra for at fortryde
- Tilpas læsning af websider i Safari
- Skift fra Android lettere
- Ved, hvem en ukendt opkalder er
- Spørg Siri, hvor sent en butik er åben
- Spor dit sexliv og reproduktive sundhed
- Se batteriets levetid på dine gadgets
- Føj Discover Card til Apple Pay
- Oplev ægte iPhone-batterihogging-apps
- Zoom ind, mens du ser videoer
- Brug iOS 9 Smart Albums
- Få hurtigere Apple Maps-ruter
- Hurtig adgang til musikapps
- Del eller gem telefonsvarer
- Sluk for ofte besøgte websteder
- Hurtig afbrydelse af Bluetooth-enheder
- Hurtig adgang til overdragelse
- Bedre berøringsindstillinger
- Slå WiFi-opkald til
- Brug den nye iPhone-emoji
- Brug Live Photos
- Skjul kontaktfotos
- Brug Sprint WiFi-opkald
- Brug SD-kort til lynadapter med iPhone
- Brug Siri arabisk sprog
- Brug iPhone privat browsing-tilstand
- Brug iPhone som niveau
- Lav en brugerdefineret iPhone-vibration
- Hvad er nyt i iOS 10.1
Brug denne liste over iOS 9-tip, tricks og skjulte funktioner, der hjælper dig med at gøre mere med din iPhone eller iPad uden at bruge penge på apps og tilbehør.
Vi viser dig, hvad du kan gøre med din iPhone eller iPad og iOS 9, iOS 9.1, iOS 9.2 og iOS 9.3 for at frigøre enhedens fulde potentiale. Dette opdateres med nye tip og tricks, samt et par iOS 9 skjulte funktioner, selv strømbrugere har problemer med at finde.
For mange brugere, der lige er vant til iOS 9 og iPhone, er dette et dybtgående kig på de ting, du ikke vidste, at iPhone kunne gøre.
Du behøver ikke at læse iOS 9-manualen for at blive en master i iOS 9, men du bliver nødt til at lære, hvor du kan trykke på, og hvordan du bruger nye iOS 9-funktioner på dine enheder. Du kan også lære, hvad der er nyt i iOS 9.3, der kommer til din iPhone og iPad i marts.
Med superladet søgning, nye Siri-funktioner og opgraderede muligheder er der meget, du kan kontrollere for at få din iPhone til at fungere for dig på iOS 9.

Glem iOS 9-manualen, og lær hvordan du gør mere med hemmelige iOS 9-tip, tricks og skjulte funktioner.
Du skal installere den gratis opdatering for at bruge disse iOS 9-tip og tricks på iPhone og iPad. De fleste af disse fungerer på alle iPhone- og iPad-modeller, men nogle kræver en nyere enhed for at fungere.
Du begynder at se nogle af disse skjulte iOS 9-tip og tricks i nogle af Apple-annoncer, men andre er begravet dybt i indstillingerne på din iPhone eller iPad.
Genveje til opkald og tekst
Den nye forudsigelige iOS 9-søgning inkluderer dine nuværende kontakter. Du kan hurtigt ringe eller sende en besked til disse kontakter med to tryk.

Nå hurtigt dine kontakter.
Når du er på den nye søgeside til venstre for din startskærm, skal du trykke på et kontaktfoto for at se valgmuligheder for opkald og beskeder. Hvis du søger efter en kontakt i rampelyset, kan du også se muligheden for at trykke for at ringe, sms eller videoopkald.
Brug iPhone Night Mode på iOS 9.3
Når du har installeret iOS 9.3-opdateringen, kan du bruge den nye iPhone-nattilstand kaldet Night Shift. Denne specielle indstilling ændrer farvetemperaturen på din skærm, så den ikke er så blå som normalt. En let gul farve hjælper dig med at slappe af om natten og skulle gøre det lettere at sove.
Gå til Indstillinger -> Skærm og lysstyrke -> Natskift, og skift derefter indstillingerne til planlagte timer, planlagt solnedgang, tænd den manuelt eller juster den samlede temperatur.
Lås noter med Touch ID
På iOS 9.3 kan du nu gøre en note privat i Notes-appen og låse den, så kun du kan åbne den.
Når du er færdig med en note, skal du trykke på del og derefter på Lås note for at sikre den. Første gang du gør dette, vil det bede dig om at oprette en adgangskode. Sådan låser du alle dine noter op, ikke kun denne. det er den eneste måde, du kan låse op for noter på din Mac. Glem ikke denne adgangskode, da du ikke kan gendanne den. Her er mere om, hvordan du låser iPhone-noter.
Kopier et foto eller et levende foto

Dupliker et foto i iOS 9.3, så du ikke mister et Live Photo, når du redigerer.
Når du redigerer et Live Photo på iPhone, mister du den bevægelige del, men i iOS 9 kan du nu duplikere Live Photo eller stillfotoet, så du kan redigere et og stadig have originalen.
Tryk på billedet du vil -> tryk på Del -> tryk på Duplikere og tryk derefter på Kopier eller duplikér som et stillbillede.
Tegn i iOS 9 Notes-appen
Den nye iOS 9 Notes-app giver dig mulighed for at tegne på skærmen for at tage noter på din iPhone eller iPad. Dette er en praktisk måde at tegne noget på, der ville være svært at skrive.

Tegn i noter til iOS 9.
Hvis du ikke straks ser det, skal du trykke på + -ikonet og derefter på den snoede linje for at trække dine muligheder op, herunder en markør, pen og blyant. Du kan bruge linealen til lige linjer eller tegne frihånd. Tryk på cirklen for at ændre farven på dine skriveinstrumenter.
Lav en opgaveliste i noter
Du kan nu oprette opgavelister i Noter til iOS 9, som du kan afkrydse, og som synkroniseres med andre enheder på iOS 9 samt OS X El Capitan.

Hold en opgaveliste i Noter.
Opret en ny note, og hvis du ikke kan se et fluebenikon, skal du trykke på + over tastaturet. Tryk derefter på fluebenikonet lige over tastaturet. Begynd at skrive din liste, tryk på enter for at tilføje et nyt element. Tryk på cirklen for at markere den som komplet.
Tilføj fotos og links til noter
En anden meget praktisk ny iOS 9 Notes-funktion er muligheden for at tilføje links og vedhæftede filer til Notes. Dette gør det nemt at gemme links og fotos, der er relateret til din note, samlet ét sted.

Tilføj fotos og links til noter på iOS 9.
Hvis du er i Safari eller ser på et foto, kan du trykke på ikonet for deling og derefter vælge Noter for at lave en ny note eller føje til en eksisterende note. Du kan tilføje et foto til Notes ved at trykke på kameraikonet i Notes-appen.
Kørselsvejledning til offentlig transport i Apple Maps
Apple Maps understøtter endelig retninger til offentlig transport i Apple Maps. Dette fungerer kun i større byer, så du kan ikke bruge det overalt, men det fungerer i mange store byer. Kørselsvejledningen inkluderer rutevejledning mellem de forskellige transitmuligheder, og den inkluderer køreplaner.

Få rutevejledning til offentlig transport i iOS 9.
Når du vælger rutevejledning i Apple Maps, kan du nu vælge rutevejledning til transit, der viser dig, hvordan du kommer fra et sted til det næste ved hjælp af mulighederne for offentlig transport.
Brug iOS 9 Low Power Mode
Når dit iPhone-batteri er lavt, beder iPhone dig om at tænde Low Power Mode for længere batterilevetid, men du kan tænde dette manuelt når som helst.

Få dit batteri til at vare længere med lav strømtilstand på iOS 9.
Gå til Indstillinger -> Batteri -> Lav strømtilstand -> Til. Du kan manuelt tænde og slukke for dette, når du har brug for det.
Stream Apple Music i høj kvalitet på LTE

Apple Music giver nu brugerne mulighed for at streame musik i høj kvalitet over LTE. Gå til Indstillinger -> Musik -> Høj kvalitet på mobil.
Føj iCloud Drive til din startskærm

Hvis du bruger iCloud Drive til at synkronisere filer mellem din iPhone, iPad og Mac, kan du nu tilføje iCloud-appen til din startskærm for hurtig adgang til dine filer. Hvis du ikke tilføjede dette til din startskærm lige efter installation af iOS 9, skal du gå til Indstillinger -> iCloud -> Vis på startskærmen.Nu kan du flytte appen rundt som en normal app.
Bed Siri om at minde dig om, hvad du ser på
Har du nogensinde kigget på en webside, en e-mail eller en note på din iPhone og ønsket, at Siri let kunne minde dig om at se på det senere uden besværet med at beskrive det eller kopiere og indsætte?

Med iOS 9 kan du åbne Siri og blot sige "Siri Mind mig om dette" med en placering eller dato og klokkeslæt, og Siri vil føje det specifikke element til dine påmindelser og poppe op med et link til det element på det rigtige tidspunkt eller placere.
Vælg Flere fotos hurtigt

Glem at trykke på et dusin fotos, når du vil vælge flere emner. Gå i stedet til Fotos -> tryk på Vælg -> tryk og træk til højre eller venstre for at begynde at vælge flere fotos, og derefter kan du gå op eller ned for at inkludere en anden række.
Skjul fotos i iOS 9

Du kan nu skjule flere fotos på én gang i iOS 9. I dit fotobibliotek skal du blot vælge de fotos, du ikke vil have vist der, og derefter trykke på delingsikonet og derefter skjule.
Brug WiFi Assist for at undgå skør WiFi
iOS 9 inkluderer en ny funktion, der falder tilbage til din LTE-forbindelse, når du har en dårlig WiFi-forbindelse, der er for langsom, upålidelig, eller hvis internetforbindelsen til det WiFi-signal falder ud.

Gå til Indstillinger -> Mobil -> Rul helt til bunden -> WiFi-hjælp -> Til. Når du har problemer med WiFi, skal det falde tilbage til din LTE-forbindelse.
Indstil standard videotilstande til kamera

I iOS 9 kan du nu bede iPhone om at optage i en bestemt opløsning og indramme, og hvilken type slo-bevægelsesvideo, der skal optages.
Gå til Indstillinger -> Fotos & kamera -> Optag video og optag Slo-mo -> Vælg den mulighed, du vil bruge.
Få Siri til at stoppe med at tale

Gå til Indstillinger -> Generelt -> Siri -> Stemmefeedback -> Kontrol med ringekontakt. Med denne indstilling slået til vil Siri ikke tale resultaterne tilbage til dig, når du har din telefonringskontakt indstillet til lydløs. Du får stadig stemmefeedback, når du bruger Hey Siri, og når du har forbindelse til Bluetooth eller et bilhåndfrit system.
Skjul apps fra ny iPhone-søgning

IPhone-søgeværktøjerne i iOS 9 er mere kraftfulde, herunder muligheden for at dybe søgning inde i dine apps. Hvis du vil undgå oplysninger fra nogle af disse apps, der vises i de vigtigste iPhone-søgeresultater, kan du ekskludere apps. Gå til Indstillinger -> Generelt -> Spotlight-søgning -> Fjern markeringen af de apps, du ikke vil have i Spotlight.
Brug to apps på én gang på iPad Air 2
IPad Air 2 iOS 9-opdateringen giver brugerne mulighed for at køre to apps på samme tid på iPad-skærmen. Apple kalder dette Split View, men de fleste brugere kalder det simpelthen multitasking eller ved hjælp af to apps side om side på iPad.
Åbn en app, der understøtter dette, stryg ind fra højre, vælg den ønskede app, og tryk derefter på og træk skyderen fra det højre vindue til midten af skærmen. Her er mere detaljerede anvisninger om, hvordan du bruger to apps på samme tid på iPad med iOS 9.
Brug iPad Pop Out Video
Med iOS 9 kan du nu pope ud video fra nogle apps til et lille bevægeligt vindue, der lader dig se en video, mens du arbejder i en anden app. Dette fungerer i øjeblikket i Apple-apps og Hulu, og vi forventer at se flere apps understøtte det snart.
For at bruge den skal du åbne en videoapp og derefter bruge den lille knap nederst til højre eller bare trykke på videoknappen, mens videoen afspilles.
iPad glid ud multitasking

Du har ikke brug for den nyeste iPad for at bruge en mindre, men stadig nyttig version af iPad multitasking. I stedet for at åbne en app til fuld skærm kan du bruge funktionen Slide Out til at få adgang til en række apps, der giver dig mulighed for at kontrollere nogle emner uden at forlade din hovedapp. Se dette i aktion i videoen over dette afsnit.
Vælg Tekst hurtigere i iOS 9

Når du har brug for at vælge tekst på iPad med iOS 9, kan du nu bruge to fingre på tastaturet til at gøre det til en touchpad-lignende oplevelse, der gør det lettere for dig at vælge tekst.
Når du er i et dokument, kan du placere to fingre på tastaturet og flytte dem let for at starte udvælgelsesprocessen. Det kræver lidt øvelse, men når du først har mestret det, kan du vælge tekst hurtigere.
iPad tastaturgenveje Forstærker produktivitet

Det nye iOS 9-tastatur indeholder nyttige nye funktioner.
Det nye iOS 9 iPad-tastatur indeholder genveje, der gør det lettere at gøre mere på din iPad med både skærmtastatur og Bluetooth-tastatur.
Når du bruger skærmtastaturet, ser du muligheder for at klippe, kopiere og indsætte samt indstillinger til appspecifikke genveje, som i Notes og andre Apple-apps.
Hvis du tilslutter et Bluetooth-tastatur, kan du stadig nyde nogle af disse fordele med en lille værktøjslinje med genveje, som du kan nå op til.
Hurtigere adgang til Apple Pay

Hvis du bruger Apple Pay meget, kan du indstille iPhone til at åbne Apple Wallet, når den er låst med et dobbelt tryk på startknappen. Når du gør dette, åbner det din Apple Wallet med dit standardkort aktivt, men du skal stadig bruge Touch ID til at aktivere det. Det er en praktisk måde at vælge det kort, du vil bruge, inden du kommer til registret.
Gå til Indstillinger -> Tegnebog & Apple Pay -> Dobbeltklik på startknappen -> Til. For at bruge det skal du dobbeltklikke, ikke bare hvile på sensoren, og det fungerer kun, når telefonen er låst.
Bed Siri om at finde fotos

Glem at kigge gennem dit fotobibliotek manuelt. Du kan nu bede Siri om at finde fotos et sted ad gangen eller i et album, du har lavet. De to første muligheder fungerer uden manuelt at handle, da din iPhone ved, hvornår og hvor dine fotos blev taget.
Bare åbn Siri og sig "Vis mig fotos fra Hawaii" eller "Vis mig fotos for to uger siden." Du kan også sige en bestemt dato. Hvis du har et album, kan du sige det albumnavn.
Brug en sekscifret adgangskode

Apple understøtter nu en sekscifret adgangskode i stedet for kun en firecifret. Tilføjelse af to cifre gør det meget mere sikkert. Gå tilIndstillinger -> Touch ID og adgangskode -> Indtast din adgangskode -> Skift adgangskode -> Indtast din gamle adgangskode -> Indtast en ny adgangskode to gange
Få tilpassede nyheder med Apple News

Den nye Apple News-app giver dig mulighed for at vælge dine foretrukne emner og publikationer for at holde dig opdateret om nyheder.
Du kan indstille dette på en enhed, og det synkroniseres med dine andre Apple-enheder. Du kan søge for at tilføje flere nyhedsemner, og du kan også tilmelde dig e-mail-meddelelser om nyhedshistorier.
Gå hurtigt tilbage til din sidste app

Gå hurtigt tilbage til den app, du kom fra.
Når du følger et link fra en app til en anden, gør iOS 9 det lettere at komme tilbage til din originale app. Bare tryk på Tilbage til appnavn øverst til venstre, så vender du tilbage.Ikke mere ved hjælp af et dobbelt tryk på startknappen bare for at komme tilbage til det sted, hvor du startede.
Skift iOS 9-meddelelsesgruppering

Som standard viser iOS 9 dine meddelelser i rækkefølge efter dato, men du kan vælge at gruppere dine iPhone- og iPad-meddelelser efter app, hvis du foretrækker den mulighed.
Gå til Indstillinger -> Meddelelser -> Gruppér efter app -> Til. Dette ændres tilbage til det, vi så i iOS 8.
Tag noter og tegn på vedhæftede filer via e-mail

IOS 9 Mail-appen inkluderer understøttelse af markering af e-mail-vedhæftede filer ved hjælp af skitse, et forstørrelsesglas, noter og endda din signatur, der synkroniseres fra Preview på din Mac. Dette er den hurtigste måde at efterlade ændringer på en vedhæftet fil eller til at underskrive et dokument på din iPhone eller iPad.
I Mail-appen åbn en besked med en vedhæftet fil, tryk og hold på vedhæftede filer, og vælg derefter Markering og svar. Nu kan du bruge indstillingerne nederst på skærmen til at lave noter om vedhæftede filer.
Søg efter iOS 9-indstillinger

Hvis du har problemer med at finde det, du vil ændre i Indstillinger på din iPhone eller iPad, giver iOS 9 dig nu mulighed for at søge.
I hovedmenuen Indstillinger skal du blot trække ned, indtil du ser et søgefelt. Indtast det, du prøver at finde, og du vil se mulige forslag, der begynder at udfyldes. Tryk på en for at gå direkte til den indstilling.
Slå Flash til og fra for videoer

Med iOS 9 kan du nu tænde og slukke for flashen efter behov, mens du optager videoer. Brug af flash er ikke nyt på iOS 9, men muligheden for at tænde og slukke for den uden at stoppe et videoklip er. Bare tryk på flashikonet, når du optager en video for at slå den til og fra. Vælg mellem Til, Fra eller Auto.
Gem postvedhæftede filer på iCloud Drive

Det er lettere at gemme vedhæftede filer til et sted, hvor du kan arbejde med dem i iOS 9. Når du er i Mail-appen, skal du trykke og holde på en vedhæftet fil. Når du slipper efter et sekund, skal en menu dukke op med en indstilling Gem vedhæftet fil og et iCloud-logo. Tryk på det, og vælg derefter, hvor det skal gemmes i iCloud.
Find hurtigt et sted i Maps

Den nye Apple Maps-app indeholder en mulighed for at trykke på kategorier, der dukker op baseret på tidspunktet på dagen, og som viser dig emner i nærheden, som du måske vil gå til. Du skal blot trykke på morgenmad, kaffe, komfort, gas og andre muligheder i Maps eller på den nye søgeside for hurtigt at få rutevejledning til en nærliggende butik eller forretning.
Indstil favoritter og placeringer i Apple Maps

I Apple Maps kan du søge efter en placering, trykke for at se placeringssiden og derefter trykke på hjertet for at føje til favoritter. Når du nu er på Apple Maps-søgesiden, vises den under favoritter. Hvis du har fortalt din iPhone, hvor hjemme og arbejde er, vil du også se disse muligheder på søgesiden. De nye Apple Maps bringer også placeringer i din kalender i dag.
Slå Ryst fra for at fortryde

Når du ryster iPhone eller iPad, vil den spørge, om du vil fortryde din indtastning. Det er en nem måde at rydde, hvad du skrev, men hvis du har problemer med at aktivere dette ved et rysten eller bevægelse, kan du nu slå det fra. Gå til Indstillinger -> Generelt -> Tilgængelighed -> Ryst for at fortryde -> Fra.
Tilpas læsning af websider i Safari

I Safari kan du tryk på de små linjer ved siden af en webadresse for at starte Reader View. Dette fjerner tilføjelser og andre webelementer, så det er lettere at læse artiklen. Du kan også gøre skrifttypen større, så den er lettere at læse.
Nu i iOS 9 kan du også ændre baggrundsfarve og skrifttype. Tryk på aA øverst til højre for at ændre disse indstillinger.
Skift fra Android lettere
Hvis du vil skifte fra Android til iPhone, kan du nu bruge Flyt til iOS til at skifte dine fotos, meddelelser, kontakter og mere fra iPhone til Android. Download gratis Gå til iOS-appen til din Android-telefon og under iPhone-opsætning skal du vælge Flyt data fra Android.
Ved, hvem en ukendt opkalder er

Selvom du normalt bruger Gmail-appen eller en anden app til at læse din e-mail, kan du linke den til standard Apple Mail-appen i iOS 9. De nye funktioner inkluderer muligheden for at linke et indgående opkald fra et ukendt nummer til en e-mail besked, så den kan fortælle dig, hvem der sandsynligvis ringer til dig.
Spørg Siri, hvor sent en butik er åben

Hvis du har brug for at vide, hvor sent en butik er åben, bare spørg Siri, ”Hvor sent er Best Buyåben?"eller hvilken butik du leder efter. Hvis der kun er en butik, vises resultaterne med det samme, hvis ikke skal du trykke på den butik, du vil se timerne for. Du kan se, hvornår en butik åbner, og hvornår den lukker.
Spor dit sexliv og reproduktive sundhed

IOS 9 Health-appen understøtter nu sporing af reproduktiv sundhed. Du kan spore dit sexliv inklusive beskyttet og ubeskyttet sex samt reproduktive sundhedsgenstande som menstruation og ægløsning.
Gå til Health App, tryk på Health Data og derefter på Reproduktive Health. Du kan vælge seks forskellige emner, der skal spores, og derefter skal du manuelt indtaste dataene.
Se batteriets levetid på dine gadgets

Når du har et Apple Watch eller en Bluetooth-enhed tilsluttet din iPhone, kan du nu bruge den nye iOS 9-batteri-widget til at se alle dine batterioplysninger i dit meddelelsescenter.
Træk meddelelsescentret ned -> Rul ned til bunden -> Tryk på Rediger -> Tap + ud for Batterier.
Føj Discover Card til Apple Pay

Du kan nu tilføje Discover Card til din iPhone med Apple Pay. Gå til Indstillinger -> Tegnebog & Apple Pay -> Tilføj kredit- eller betalingskort. Du bliver nødt til at rette dit iPhone-kamera mod kortet, udfylde flere detaljer og derefter kontrollere kortet med Discover via e-mail, telefonopkald eller sms.
Hvis du foretager Discover Card-køb med Apple Pay i butikkerne resten af 2015, får du yderligere 10% kontant tilbage.
Oplev ægte iPhone-batterihogging-apps

Du kan nu se flere detaljer om dit iPhone-batteribrug, herunder hvilke apps der bruger mest batteri, og hvilke apps der bruger strøm med skærmen tændt og i baggrunden. Dette gør det lettere at identificere en app, der ikke fungerer korrekt, og sætte en stopper for den.
Gå til Indstillinger -> Batterier -> Rul ned og tryk på det lille urikon. Nu vil du se mere detaljeret batteribrug.
Zoom ind, mens du ser videoer

Når du ser en video, kan du nu knib for at zoome ind. Du kan ikke zoome til skøre niveauer, men dette er en praktisk ny iOS 9-funktion, der giver dig mulighed for at se nærmere på en del af den video, du skød på iPhone. Zoom ud igen ved at fjerne klemmen.
Brug iOS 9 Smart Albums

iOS 9 tilføjer flere smarte album, der automatisk holder dine skærmbilleder og selfies organiseret. I Fotos, tryk på Album og rul derefter op eller ned for at se de nye muligheder, du kan vælge.
Få hurtigere Apple Maps-ruter
Hvis du bruger Apple Maps til at komme fra sted til sted, vil du nyde denne nye funktion, der kan identificere en hurtigere rute og tilbyde dig den, mens du kører. Når du er på en rute, kan Apple Maps muligvis dukke op og fortælle dig, at der er en hurtigere rute tilgængelig. Tryk på Gå for at barbere tiden fra din pendling.
Hurtig adgang til musikapps

Med iOS 9 begynder din iPhone at vide, hvornår du planlægger at lytte til musik, og når du tilslutter hovedtelefoner til iPhone, viser din mest anvendte musikapp i nederste venstre hjørne af låseskærmen. Du kan derefter svippe op fra dette ikon og åbne appen.
Del eller gem telefonsvarer

I iOS 9 kan du nu gemme eller dele en telefonsvarer til højre fra telefonappen. Tryk på en telefonsvarer, og tryk derefter på delingsikonet. Du kan sende den som en besked, gemme i stemmememoer, dele i Facebook Messenger og mere. Du kan endda AirDrop til en Mac.
Sluk for ofte besøgte websteder

Når du åbner en ny fane i Safari, viser den dine ofte besøgte websteder i baggrunden. Hvis du ikke ønsker, at andre skal se disse data, kan du nu slå dem fra.
Gå til Indstillinger -> Safari -> Ofte besøgte websteder -> Fra.
Hurtig afbrydelse af Bluetooth-enheder

Hvis du har brug for at stoppe med at bruge en Bluetooth-enhed, men ikke kan stå op for at slukke for den, kan du nu bare frakoble den fra din iPhone. Dette vil ikke fjerne parring, kun frakoble det. På denne måde holder du op med at bruge det nu, men det er nemt at bruge senere. Gå til Indstillinger -> Bluetooth -> tryk på i ved siden af enheden -> Afbryd forbindelsen.
Hurtig adgang til overdragelse

En af de mest nyttige funktioner fra iOS 8 er lettere at bruge på iPhone og iPad med iOS 9.
Dobbeltklik på din startknap i iOS 9 og du vil nu se mere end bare de seneste apps, der er brugt på din iPhone eller iPad. Opdateringen tilføjer en lille fane nederst på skærmen med en Handoff-app. Dette viser en app, du har brugt for nylig på en Mac eller iPad, så du kan åbne den på din iPhone uden at gå til låseskærmen.
Bedre berøringsindstillinger

iOS 9 tilføjer en ny berøringsindstilling, der hjælper brugere, der ofte trykker for meget på skærmen eller har andre problemer ved hjælp af berøringsskærmen.
Gå til Indstillinger -> Generelt -> Tilgængelighed -> Berøringsindkvartering. Her kan du slå denne funktion til og tilpasse indstillingerne for at gøre det lettere at bruge din iPhone.
Slå WiFi-opkald til

Du kan nu bruge WiFi-opkald på AT&T, Verizon, Sprint og T-Mobile. Dette giver dig mulighed for at foretage telefonopkald, når du ikke har noget signal eller et dårligt signal, men stadig har en WiFi-forbindelse.
Gå tilIndstillinger -> Telefon -> WiFi-opkald -> WiFi-opkald på denne telefon -> Til.Dette starter installationsprocessen. Du bliver nødt til at indtaste oplysninger om din adresse og acceptere vilkår og betingelser. Klik på linkene ovenfor for at lære, hvordan du konfigurerer WiFi-opkald til hver operatør.
Brug den nye iPhone-emoji

IOS 9.1-opdateringen tilføjede en masse nye emoji til iPhone og iPad. Du skal installere den nyeste opdatering for at komme til iOS 9.1 eller nyere for at gøre brug af disse nye emoji.
Brug denne vejledning til at sikre dig, at du har installeret iPhone-emoji-tastaturet på lager, og så kan du bruge disse nye emojier i alle iPhone-apps.
Brug Live Photos
Du har brug for iPhone 6s eller iPhone 6s Plus for at optage et Live Photo, men med nylige opgraderinger til iOS 9.1 kan du se Live Photo-bevægelsen og høre lyden på ældre iPhones, der kører iOS 9.1 eller højere.
Du skal blot trykke langt på et Live Photo, så vil du se og høre den bevægelse og lyd, der følger med et Live Photo, selv på en ældre iPhone eller iPad.
Skjul kontaktfotos
IOS 9.1-opdateringen tilføjede muligheden for at deaktivere kontaktfotos i Beskeder. Hvis du ikke kan lide at se billeder ved siden af dine samtaler i appen iPhone Messages, er dette det, du skal ændre.
Gå til Indstillinger -> Beskeder -> Vis kontaktfotos -> Fra. Og dette slukker det, så du kan tilpasse beskeder.
Brug Sprint WiFi-opkald
Sprint understøtter Wifi-opkald, som giver dig mulighed for at foretage opkald, selv når der ikke er et godt signal.
- Gå til Indstillinger -> Telefon -> WiFi-opkald -> Til.
- Gå til på andre enhederIndstillinger -> FaceTime -> Opkald fra iPhone -> Til.
Dette giver dig mulighed for at besvare opkald på dine andre enheder og foretage opkald via WiFi. Her er mere info fra Sprint.
Brug SD-kort til lynadapter med iPhone
Når du opgraderer til iOS 9.2, kan du nu bruge SD-kortet til lynadapteren og USB til lynadapteren med iPhone. Dette giver dig mulighed for at slutte iPhone til dit kamera eller SD-kort, så du kan importere fotos.
Sørg for at opgradere til iOS 9.2 og derefter købe Lightning til SD-kort eller Lightning til USB-adaptere fra Apple eller en anden forhandler.
Brug Siri arabisk sprog

IOS 9.2-opdateringen tilføjer understøttelse af arabisk sprog-Siri-brug. Du kan gå til Siri-indstillingerne og slå dette til, så du kan tale arabisk til iPhone med Siri i stedet for at bruge engelsk eller et andet sprog.
Brug denne vejledning til at aktivere Siri arabiske iPhone-funktioner, når du opgraderer til iOS 9.2.
Brug iPhone privat browsing-tilstand
Du kan bruge din iPhone til at surfe på nettet uden at huske, hvor du besøger, og huske, hvilke oplysninger du skriver i browseren.
Hvis du handler eller kigger på et websted, du ikke vil have i din historie, kan du bruge Safari Private browsing-tilstand på din iPhone til at forhindre en anden i at se, hvor du besøgte.

Lær, hvordan du bruger privat browsingtilstand på iPhone med iOS 9 og nyere.
Åbn Safari, og tryk derefter på fanebladet nederst til højre. Næste, tryk på Privat. Dette starter en fane, der ikke kan huske, hvor du går hen.
Husk, at hvis du har forbindelse til WiFi, der overvåges som på arbejdspladsen, kan virksomheden stadig se, hvad du ser på.
Brug iPhone som niveau

Du kan bruge din iPhone til at se, om noget er i niveau. Dette giver dig mulighed for hurtigt at se, om en overflade er plan, eller om et billede er ophængt niveau.
Åbn kompassappen på iPhone, og stryg derefter til venstre, så ser du et niveau.
Hvis du holder telefonen flad, vil den se, om en overflade er plan. Hold det lodret som ved siden af en mur, og det måler det sådan.
Lav en brugerdefineret iPhone-vibration
Med dette iOS 9-tip kan du sikre dig, at du ved, hvem der ringer til dig uden at tage din iPhone ud af lommen. Du kan lave en brugerdefineret iPhone-vibration til en kontakt i indstillingerne.

Åbn Kontakter-app -> Åbn den kontakt, du vil lave en brugerdefineret vibration -> Rediger -> Rul til Vibration -> Opret ny vibration -> tryk på skærmen for at gøre den ønskede vibration.
Tryk på Stop når du er færdig. Du kan gennemgå det med Play eller tryk på Optag for at starte forfra. Tryk på Gem for at bevare den brugerdefinerede vibration.
Hvad er nyt i iOS 10.1