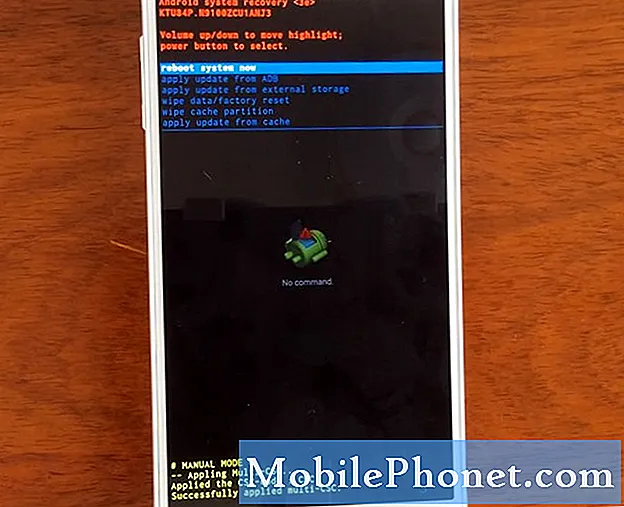Indhold
At vide, hvordan du indsætter eller fjerner et SD-kort på Galaxy Tab A, kan være praktisk, når du foretager fejlfinding, eller hvis du har brug for at tilføje flere lagerfunktioner. Tjek de korrekte trin i indsættelse og fjernelse af et SD-kort nedenfor.
Sådan indsættes eller fjernes SD-kort på Galaxy Tab A
Denne korte vejledning viser dig, hvordan du indsætter eller fjerner et SD-kort fra en Galaxy Tab A. Tjek nedenstående trin for at komme i gang.
Sådan indsættes SD-kort på Galaxy Tab A
Når du isætter et SD-kort, skal du sørge for, at din tablet først er slukket. Følg derefter resten af nedenstående trin.
- Forbered SD-kortet.
- Sluk for din Galaxy Tab A. Dette er vigtigt. Isætning af et SD-kort, mens enheden er tændt, kan medføre beskadigede data.
- Fjern telefonbakken med din telefons skærm. Du kan bruge et indsætnings- / fjernelsesværktøj (eller en papirclips) til at låse bakken op ved at sætte den i den medfølgende åbning. Dette lille hul skal være synligt på den venstre del af din enhed.
- Sæt SD-kortet i bakken (guldkontakter vender nedad). Kortet skal sidde tæt i åbningen. Hvis de metalliske kontakter er synlige for dig, eller hvis kortet ser ud til at bevæge sig, gør du det ikke rigtigt. Sørg for, at kortet sidder på plads.
- Indsæt kortbakken (guldkontakter vender nedad).
- Tryk på bakken for at låse den på plads.
- Det er det! Tænd din Galaxy Tab A, og se om den nu registrerer dit SD-kort.
Sådan fjernes et SD-kort på Galaxy Tab A
Ligesom når du isætter et SD-kort, skal fjernelsen udføres, mens tabletten er FRA.
- Sluk for din Galaxy Tab A. Dette er vigtigt. Isætning af et SD-kort, mens enheden er tændt, kan medføre beskadigede data.
- Fjern telefonbakken med din telefons skærm. Du kan bruge indsætnings- / fjernelsesværktøjet (eller en papirclips) til at låse bakken op ved at sætte den i den medfølgende åbning. Dette lille hul skal være synligt i venstre del af din enhed.
- Fjern SD-kortet fra bakken. Du kan løfte kortet op fra bunden. Brug åbningen på den modsatte side af bakken til at løsne for at hjælpe.
- Sæt kortbakken i igen.
- Tryk på bakken for at låse den på plads.
- Det er det!
Hvis du er en af de brugere, der støder på et problem med din enhed, så lad os det vide. Vi tilbyder gratis løsninger til Android-relaterede problemer, så hvis du har et problem med din Android-enhed, skal du blot udfylde det korte spørgeskema i dette link og vi vil prøve at offentliggøre vores svar i de næste indlæg. Vi kan ikke garantere et hurtigt svar, så hvis dit problem er tidsfølsomt, skal du finde en anden måde at løse dit problem på.
Hvis du finder dette indlæg nyttigt, så hjælp os ved at sprede ordet til dine venner. TheDroidGuy har også tilstedeværelse på det sociale netværk, så du måske vil interagere med vores samfund på vores Facebook-side.