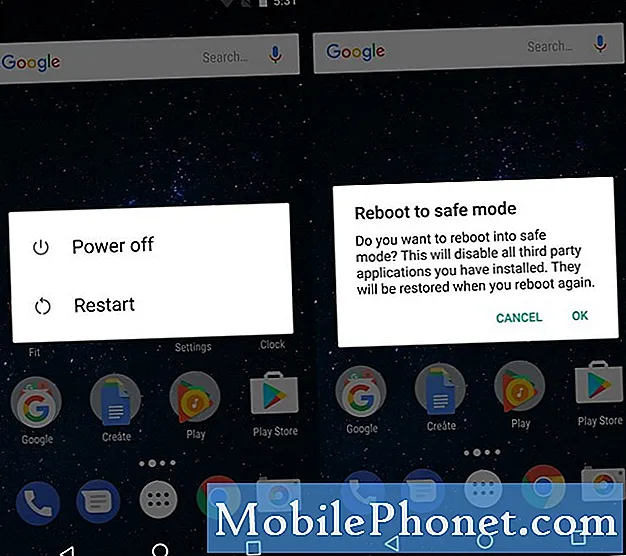Indhold
HTC One M8 indeholder mange smarte funktioner, der leverer det fulde potentiale i den nye smartphone.
Denne guide viser dig næsten 40 HTC One M8-tip og -triks, så du kan gøre mere med den nye smartphone og Sense 6. Vi deler endda et par skjulte HTC One M8-funktioner, der er gemt i menuerne og er svære at finde.
Størstedelen af disse HTC One M8-tip og tricks kræver ikke at bruge flere penge på apps eller tilbehør, men der er et par, der kræver små køb. Når et tip kræver et HTC One M8-tilbehør for at fungere, bemærker vi tilbehøret og linker til, hvor du kan købe et.
Nye HTC One M8-ejere kan bruge denne guide til at lære alt, hvad HTC One M8 kan gøre. Vi starter med nogle af vores foretrukne HTC One M8-funktioner og deler også små skjulte funktioner, der kan hjælpe brugerne med at nyde den nye telefon.

Se næsten 40 HTC One M8-tip, tricks og skjulte funktioner.
Brugere behøver ikke at rodfæste HTC One M8 for at bruge disse funktioner. Alle disse tip og tricks er standard HTC One M8-funktioner. Der er en HTC One M8-rod tilgængelig for brugere, der ønsker at udforske andre muligheder og root-apps.
Læs: HTC One M8 anmeldelse
Alle disse HTC One tip og tricks er tilgængelige på den nye HTC One M8, og nogle af dem fungerer muligvis på den ældre model. HTC Sense 6-opdateringen til HTC One 2013-modellen kan også bringe nogle af disse funktioner til den ældre enhed.
38 HTC One M8 tip, tricks og skjulte funktioner
Se den femten minutters video for at se de bedste tip, tricks og tricks til HTC One M8 og et par skjulte funktioner på HTC One M8, der hjælper dig med at gøre mere med din nye telefon. Listen nedenfor beskriver tip og tricks og viser dig, hvor du kan aktivere dem, hvis det er nødvendigt.
1. HTC One Dot View-etui
HTC One Dot View-etui er et tilbehør på $ 45, der er knyttet til HTC One M8 og giver ejeren mulighed for at beskytte telefonen, mens han stadig ser underretninger.
Når HTC One M8-etuiet er monteret, er det ikke nødvendigt at tænde for noget. Et dobbelt tryk på skærmen viser tid og vejr, og en strygning ned aktiverer stemmestyret opkald. De små huller i displayet giver brugerne mulighed for at se indgående opkald, tekster og andre meddelelser.

Brug bevægelsesbevægelser og HTC One M8 Dot-etui til en bedre oplevelse.
2. Bevægelsesbevægelser
Når du henter HTC One M8, kan du styre telefonen med bevægelsesbevægelser for hurtigt at få adgang til de oplysninger og apps, du har brug for. Disse er tændt som standard og er nemme at bruge.
- Dobbeltklik for at gå til låseskærmen.
- Stryg ind fra højre til widgets
- Stryg ind fra venstre for Blinkfeed
- Stryg opad fra bunden til Hjem
- Stryg nedad for at få adgang til stemmeopkald
3. Tilpas BlinkFeed
BlinkFeed er nu indstillet til venstre på startskærmen og mindre i dit ansigt end på den originale HTC One. Dette giver brugerne mulighed for hurtigt at stryge over til venstre og se opdateringer fra en række sociale netværk og nyhedstjenester.
Stryg over en gang til for at tilføje nyhedsemner og kilder, der betyder noget, og for at oprette forbindelse til sociale netværk. Når du installerer Facebook eller Twitter, vil BlinkFeed-tjenesten også identificere og bede om adgang til yderligere personalisering.
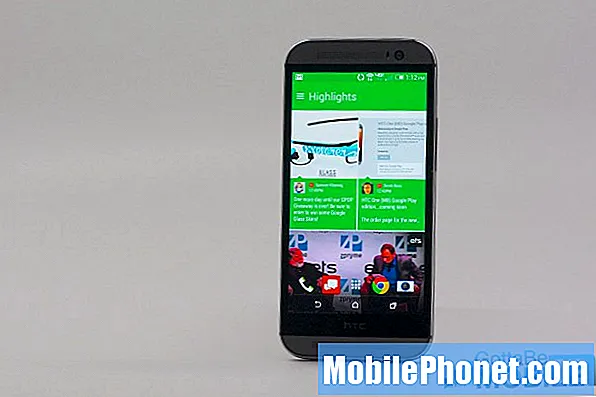
Lav BlinkFeed til din egen ved at tilpasse denne HTC One M8-funktion.
Når du har bundet kontiene til BlinkFeed dig, kan tjenesten også lære, hvad du kan lide fra Facebook for at tilbyde flere forslag.
4. Hurtig adgang til kamera
Hvis du har brug for at få adgang til kameraet på et øjeblik, kan du løfte telefonen og trykke på lydstyrkeknappen. Dette starter kameraet med den indstilling, du sidst brugte.
Herfra skal du trykke på lydstyrkeknappen og vælge at bruge den til at tage et billede, og fra dette tidspunkt er du kun to tryk på knappen væk fra at tage et billede.
5. Hurtig adgangsindstillinger
Hvis du har brug for at komme til snesevis af hurtigindstillingsmulighederne hurtigere, skal du stryge ned fra toppen af telefonen med to fingre, når skærmen er tændt.
Dette åbner indstillingsskifterne i stedet for underretningerne, så du hurtigt kan kontrollere lysstyrke, ikke forstyrre og mere.

Sådan får du hurtig adgang til HTC One M8-indstillingerne og tilpasser dem.
6. Tilpas hurtige indstillinger
Når du stryger meddelelsespanelet ned, er der skift for at se Hurtige indstillinger. Dette giver hurtig adgang til et dusin HTC One M8-indstillinger, som du kan skifte til hurtige ændringer.
Hvis du ikke bruger standardindstillingerne, kan du trykke på den lille redigeringsknap øverst til højre for at omarrangere og fjerne nogle af elementerne fra listen. Dette forenkler brugen af hurtige indstillinger.
7. Skift HTC One M8-temaet
HTC One M8 og Sense 6 inkluderer en mulighed for at vælge et nyt tema, der giver dig mulighed for at ændre mere end bare en baggrund.
Gå til Indstillinger -> Tilpas -> Tema -> og vælg et af de fire temaer.
Dette vil ændre den farve, der vises i BlinkFeed og forskellige andre steder på HTC One M8.
8. Hurtig adgang til Google Now på HTC One M8
HTC One M8 inkluderer Google Now, der viser oplysninger om dine websøgninger, placering og andre vigtige emner samt giver hurtig adgang til søgninger.
Sæt din finger på HTC One M8-hjemmeknappen på skærmen, og skub op for at få adgang til Google Nu fra enhver skærm.

Skub op fra startknappen for at få adgang til Google Now på HTC One M8.
9. Hurtig adgang til HTC One M8-indstillinger
Når du vil kontrollere en indstilling på HTC One M8, kan du trykke længe på ikonet Hurtige indstillinger for at gå direkte til indstillingsskærmen.
Kombiner dette med tilpasningstip og to-finger-stryg ned for hurtig adgang til trick for næsten øjeblikkelig adgang til indstillinger.
10. Brug Forstyr ikke på HTC One M8
Hvis du går i seng tidligt og har brug for at undgå afbrydelser, er dette det bedste HTC One M8-tip, du finder. Slå tilstanden Forstyr ikke til, og opkald og tekster generer dig ikke.
Tryk på genvejen Forstyr ikke i Hurtige indstillinger for at tænde den manuelt, og hold nede for at få adgang til indstillinger, hvor du kan indstille en tidsplan til automatisk at tænde og slukke for den.
11. Brug HTC One M8 til at købe dagligvarer og mere
HTC One M8 har NFC, som Google Wallet og ISIS kan bruge til at foretage en betaling i mange købmandsforretninger, tankstationer og restauranter som McDonalds.
Download Google Wallet, og følg instruktionerne på skærmen for at indstille det til dine kort og tænde NFC og skifte Tap & Pay-appen fra ISIS til Google Wallet.
Når dette er gjort, kan du vælge det kort, du vil bruge, og blot trykke på HTC One M8 på en kompatibel kreditkortterminal.
12. Skift skrifttype på HTC Sense 6
Hvis teksten på HTC One M8 er for lille til at læse, kan du øge den helt op til en "enorm" indstilling. Den største skriftstørrelse fungerer kun i HTC-apps, men de andre store størrelser fungerer i de fleste Android-apps.
Gå til Indstillinger -> Skærm og bevægelser -> Skriftstørrelse -> vælg den størrelse, du har brug for.
Der er også mulighed for at vælge en mindre skrifttype.
13. Tilpas LED-meddelelser
HTC One M8 har en lille LED i den øverste højttalergitter. Dette er en god måde at vide, hvornår du har en ny e-mail eller tekst uden at tænde skærmen, men nogle gange kan det blinkende lys være besværligt.
Gå tilIndstillinger -> Skærm og bevægelser -> Meddelelseslys -> vælg de emner, du vil have den til at blinke til.
Dette gør det nemt at slukke for LED-underretninger via e-mail og undgå at sprænge soveværelsesloftet med lys, mens du prøver at sove.
14. Brug HTC One M8 som tv-fjernbetjening
HTC One M8 har en IR-port, som du kan bruge til at styre dit HDTV, kabelboks og hjemmebiograf. Åbn appskuffen, og tryk på TV-appen for at komme i gang.

IR-porten øverst på HTC One M8 giver dig mulighed for at styre et tv, kabelboks og hjemmebiograf.
Du indtaster lidt information om din tv-udbyder, streamingtjenester og derefter indstiller den til at arbejde med dit HDTV og kabelboks for at få den rigtige opstilling og kontrol.
15. Automatisk besvarelse af opkald
Når du får et telefonopkald på HTC One M8, skal du tage det op og placere det ved siden af dit hoved for automatisk at besvare opkaldet. Dette fungerer med Dot Case til eller fra ved hjælp af sensorer til at fortælle, hvornår det er ved siden af dit hoved.
16. Tilføj USB-lager

Brug et USB OTG-kabel til at tilføje mere lagerplads med et USB-drev.
Hvis du køber et $ 5 USB OTG-kabel fra Amazon eller en anden forhandler og tager et USB-drev, kan du tilføje ekstra lagerplads til din HTC One M8. Dette er ud over et Micro SD-kort og er praktisk til at se videoer, som du overfører fra en computer.
17. Brug et Micro SD-kort
Gå til Amazon og køb et billigt Micro SD-kort til omkring $ 20, og du kan fordoble lagerpladsen på HTC One M8 ved at tilslutte det. Brug det hovedsageligt til fotos og videoer, du skyder i stedet for at prøve at flytte apps til det. HTC One M8 installerer nogle apps på Micro SD-kortet, men ikke alle kører fra det.

Føj lagerplads til HTC One M8 med et Micro SD-kort.
18. Vend for at slå lyden fra
Hvis du modtager et indgående opkald på HTC One M8, som du ikke kan besvare, skal du vende det for at slå lyden fra. Dette afslutter ikke opkaldet, og den, der ringer op, ved ikke, at du ignorerer ham. Dette er en praktisk HTC One M8-funktion, hvis du er i et møde og har brug for hurtigt at tavse telefonen.
19. Vis batteriprocent
Der er et lille batteriikon, der viser omtrent, hvor meget batterilevetid der er tilbage på HTC One M8, men hvis du vil have et mere specifikt nummer, skal du tænde batteriprocenten.
Gå til Indstillinger -> Strøm -> Vis batteriniveau.
Dette får telefonen til at vise den nøjagtige mængde batteri, der er tilbage med et øjeblik.
20. Brug Kid Mode
HTC One M8 leveres med Kid Mode. Denne børnevenlige tilstand lader forældre låse telefonen til uddannelsesmæssige og underholdende apps og videoer, mens de holder deres kontakter og apps sikre.
Hold tænd / sluk-knappen nede for at skifte til børnetilstand. Derfra kan du tilpasse det til hvert barn og tilføje apps, der er downloadet fra Google Play. Børn kan ikke forlade denne tilstand uden at kende forældrenes fødselsår eller en nål, de valgte at indtaste.

Brug Kid Mode på HTC One M8 til at underholde dit barn og holde dine apps og data sikre.
21. Fastgør HTC One M8
HTC One M8 beder ikke brugerne om at indstille en låseskærm under opsætningen, så det er en god ide at tænde denne kort efter, at du er kommet i gang. Selvom der ikke er nogen fingeraftrykslæser, er der flere låseskærms sikkerhedsindstillinger, herunder ansigtsgenkendelse og et mønster.
Gå til Indstillinger -> Sikkerhed -> Skærmlås.
Vær opmærksom på, at indtastning af det forkerte mønster 10 gange vil slette telefonen, hvilket der ikke er en klar måde at deaktivere.
22. Tilføj widgets til låseskærm
Hvis du vil have hurtig adgang til tweets, Google Now og andre oplysninger, kan du tilføje widgets til låseskærm til HTC One M8.
Indstillinger -> Sikkerhed -> Aktiver widgets til låseskærm.
Dernæst skal du glide til skærmen til højre for din hovedlåseskærm ved at stryge fra øverste højre hjørne, hvor du skal se et par pile. Du kan derefter trykke på plustegnet og tilføje en ny widget.
23. Tilpas meddelelser om låseskærm
Når du har oprettet en låseskærm, kan du dykke ned i indstillingerne og slå visse meddelelser om låseskærm fra for at holde dine oplysninger private.
Gå tilIndstillinger -> Sikkerhed -> Meddelelsesindstillinger -> Fjern markeringen af, hvad du vil holde privat.
Dette er en enkel måde at forhindre en rumkammerat eller en person, der tager din telefon i at snuse uden at kende din adgangskode.
24. Genoplad HTC One M8-tastaturet
HTC One M8-tastaturet er meget flot lige ud af kassen med automatisk antydning og overraskende nøjagtige rettelser til mange skrivefejl. Der er et par ting, som brugere kan gøre, hvis de har brug for at øge tastaturoplevelsen.
- Slå sporing til - Dette er en typeoplevelse i Swype-stil.
- Tænd for piletasterne - for lettere markørbevægelse.
Genkalibrer - Hvis du ikke skriver nøjagtigt, skal du kalibrere tastaturet igen i de avancerede tastaturindstillinger for dramatisk at forbedre typen.
25. Skift fra iPhone eller Samsung til HTC One M8

Skift hurtigt fra en iPhone til HTC One M8.
Hvis dette ikke er din første smartphone, er der en nem måde at bringe de fleste af dine kontakter og indhold over på HTC One M8. Mængden af data, du kan overføre, afhænger af den telefon, du brugte, før du købte HTC One M8.
Gå til Indstillinger -> Få indhold fra en anden telefon -> vælg din tidligere telefon og den metode, du vil bruge.
Dette er fantastisk til at trække data fra en iPhone eller en ældre Android-telefon. IPhone-kontakten er bedst, når den er færdig på en computer med en iTunes-sikkerhedskopi.
26. Afslut opkald med afbryderknappen
Brugere kan gå til tilgængelighedsindstillingerne og slå en indstilling til, der lader brugerne afslutte et opkald med tænd / sluk-knappen. Dette er lettere end at prøve at trykke på slutknappen på skærmen, hvis du laver noget andet, mens du er på telefonen.
Gå til Indstillinger -> Tilgængelighed -> Tænd / sluk-knap afslutter opkald.
Du kan bruge dette til at afslutte et opkald under opkaldet eller til at tavse og ignorere et indgående opkald.
27. Brug en Xbox 360-controller med HTC One M8

Brug en Xbox-controller med HTC One M8 til at spille spil.
Den samme USB OTG-adapter, der giver dig mulighed for at tilføje et USB-drev til HTC One M8 giver brugerne mulighed for at forbinde en Xbox 360-controller til telefonen til brug for at spille spil.
Du skal bruge en kablet Xbox 360-controller og USB OTG-adapteren samt spil, der understøtter controllere. Vi testede dette på ShadowGun, men det skulle også fungere på GTA-spil og mange andre.
28. Skift automatisk til mobil, når WiFi mislykkes
Hvis du konstant bruger HTC One M8 på dårlig WiFi, som du ikke kan rette med en ny router, som på arbejdspladsen eller i offentlige områder, er der en indstilling, du kan bruge til automatisk at skifte til mobil, når WiFi mislykkes.
Gå til Indstillinger -> WiFi -> Avanceret -> Skift automatisk til mobilnetværk.
Dette kan resultere i mere dataforbrug og til sidst en højere regning, så brug det med forsigtighed og vær opmærksom på dataforbrug, når du er i områder med dårlig WiFi.
29. Overvåg din databrug for at undgå overskridelse
De fleste brugere har ikke længere en ubegrænset dataplan, hvilket gør det muligt at overvåge, hvor mange data de bruger en vigtig månedlig aktivitet for at forhindre, at en datagrænse overskrides.
Gå til Indstillinger -> Dataforbrug -> Tænd for alarmen, og træk derefter bjælken til det rigtige niveau på grafen under indstillingerne.
Sørg for at vælge den dag, hvor dataforbruget nulstilles, så det svarer til din faktureringscyklus, så det svarer til dit faktiske dataforbrug i den periode.
30. Brug HTC Zoe
Når du tager fotos på HTC One M8, er det en god ide at tage billeder af grupper, børn eller kæledyr med HTC Zoe-indstillingen. Tryk på den lille menuknap i nederste hjørne af kameraappen, og vælg derefter Zoe Camera.

Brug disse HTC One M8 kamera tip og tricks til at tage billeder, der ser bedre ud.
Dette tager en kort video og en række fotos på samme tid. Når du tager billeder med Zoe-kameraet, kan du se gennem hvert foto og vælge det, der ser bedst ud, og bruge de andre handlinger nedenfor til at gøre mere med billedet.
31. Tag en bedre selfie
Gå til kameraet og vælg tilstandsindstillingerne igen, men denne gang skal du vælge Selfie. Dette skifter til det forreste 5MP-kamera og giver brugerne mulighed for at trykke hvor som helst på skærmen for at tage et billede efter en nedtælling på 3,2,1.
Denne tilstand optimerer muligvis også kameraet til et foto af et ansigt, men det er ikke klart, om der sker noget i dette område.
32. Vælg, hvor billedet er fokuseret
Når du har taget et billede med HTC One M8 ved hjælp af den almindelige kameratilstand, kan du vælge, hvor du vil have fokus. Det er her, de to kameraer på bagsiden af telefonen kommer i spil.

Tryk på et foto, tryk på rediger, og tryk derefter på UFocus. Derfra skal du trykke hvor som helst i rammen for at ændre fokus. Dette kan føre til en sløret baggrund, der får et billede til at ligne noget mere som en professionel tog, eller som en bruger skød med en DSLR.
33. Lav et animeret foto eller GIF
Efter optagelse af en serie fotos med Zoe kan du omdanne resultatet til et animeret foto eller en animeret GIF, som brugerne kan se handling på uden at indlæse en video.

Tryk på det foto, du vil omdanne til et gif. Tryk på rediger, og rul derefter over, indtil du ser GIF CREATOR. Tryk på dette, vælg længden, tryk på Gem, og vælg størrelsen, og vent på, at den konverterer og gemmer billedet som en animeret Gif.
34. Vis handling på et foto
En anden redigering, som brugere kan udføre efter optagelse af et foto eller en række fotos med HTC Zoe, er at vise handling på et foto. Tag et billede af et barn, der cykler, hopper ned i en pool eller andet, hvor handling er nøglen.
Åbn derefter billedet, tryk på ikonet for den lille række fotos nederst til venstre. Når den næste skærm kommer op, skal du trykke på Rediger og derefter rulle over, indtil du ser Sequence Shot. Hvis der registreres bevægelse, kan du derefter vælge de ønskede rammer og flette dem sammen til et foto, der viser handling på tværs af scenen.
35. Fjern uønskede objekter fra fotos
Når du tager et foto offentligt, i nærheden af en turistattraktion eller bare i et overfyldt område, skal du bruge HTC Zoe-tilstanden, og hvis du finder nogen på dit foto, kan du redigere det for at fjerne et uønsket objekt.
Ligesom med handlingsfotoet ovenfor skal du gå til billedet og derefter redigere og derefter vælge Objektfjerning, og softwaren vil forsøge at identificere objekter, du kan fjerne.
36. Sluk for WiFi-påmindelser
Hvis du hader den lille pop op, at WiFi er tilgængelig, når du starter en app, kan du nemt slå denne fra.
Gå tilIndstillinger -> WiFi-> tryk på de tre prikker -> Avanceret -> Underret mig -> Fra.
Dette holder ikke oplysningerne ude af beskedskuffen, men det forhindrer en pop op i at komme mellem dig og dine apps.
37. Skift genveje til låseskærm
Skift dockgenveje for også at ændre dine låseskærmgenveje på HTC One M8.
Hvis du vil have hurtigere adgang til apps på låseskærmen på HTC One M8, skal du ændre ikonerne på din startskærm dock. Dette er de samme apps, når telefonen er låst og låst op.
Tryk og hold på en, du ikke vil have, og træk den fra docken til startskærmen. Du skal gøre dette, når telefonen er låst op, og du er på en startskærm. Tryk nu på den ønskede app på låseskærmen, og træk den til dockingstationen til startskærmen.
38. Højdepunkter fra HTC One M8 Zoe
Du kan hurtigt oprette en Zoe Highlight-video som den nedenfor, der kombinerer videoer, fotos, musik og effekter ved at besøge Galleri-appen på HTC One M8.
Når du er i galleriet, kan du oprette et højdepunktrulle fra en begivenhed ved at trykke på det lille redigeringsikon på det fremhævningsrulle, som softwaren automatisk opretter. Vælg den stil, musik og fotos, du vil bruge, og upload derefter til Facebook eller YouTube.