
Den nye LG G4 er en smuk læderklædt smartphone med et godt kamera og masser af funktioner, og kan endda fungere som et personlig eller mobil hotspot. En bærbar internetforbindelse, som kan deles med en bærbar pc eller tablet. Lad ejere forbinde til internettet hvor som helst der er et mobiltelefon signal. Her forklarer vi, hvordan du bruger LG G4 som et personlig WiFi-hotspot.
Nogle kalder det en tethering, personlig hotspot, bærbar hotspot eller mobil hotspot - vi taler om at bruge G4 til at forbinde andre enheder til internettet. Vores smartphones internetforbindelse til data kan deles og levere i høj grad hurtigere hastigheder end mange hjemmenetværk til din bærbare computer eller tablet, uanset hvor du er.
Læs: LG G4 installationsvejledning: 5 trin til at komme i gang
Det er et koncept og en funktion, som mange brugere stadig ikke forstår, men nedenfor vil vi forklare, hvor nemt det er at bruge LG G4, eller enhver Android-telefon, som en personlig hotspot og internetforbindelse. Dette er en nyttig funktion, at hvis din transportplan tillader det, vil ejere gerne drage fordel af.

Den mest almindelige og foretrukne metode er at bruge WiFi-tethering til et hotspot. Væsentlig deling af telefonens dataforbindelse via WiFi til nogen af dine enheder. Uanset om det er din bærbare computer eller deler den med en Galaxy Tab S eller LG G Pad 8.3 i bilen til dine børn. Det ligner hvordan du opretter forbindelse til Starbucks eller hotel WiFi på en iPad eller laptop, kun det bruger din telefonforbindelse. Alternativt er der også kablet USB-tethering, så din G4 kan oplades, mens den deler denne forbindelse til din Macbook eller andre enheder.
Læs: Sådan laver du en WiFi Hotspot Widget på Android
Mange af de mobile familieaktieplaner har hotspot aktiveret, ellers vil brugerne have brug for en konto via deres operatør med støtte til hotspot-funktionen, som desværre typisk koster en ekstra $ 15- $ 20 om måneden, medmindre du er på nogle af de seneste højgrænsedata planer. Sørg også for, at du ikke bruger alle dine månedlige data og går over din grænse.
Nedenfor forklarer vi, hvor du skal hen i indstillinger for at aktivere den personlige hotspot-funktion, hvordan du ændrer navnet og tilføjer et kodeord, så andre ikke kan bruge det, hvis du er offentligt, så hvordan du faktisk forbinder din laptop eller tablet til din LG G4 internet.
Instruktioner
For at aktivere et trådløst personligt hotspot skal du kun vælge et par ting i indstillinger, og det er alt. Log derefter på det med din enhed, der har brug for internettet. LG G4 kører den nyeste Android 5.1 Lollipop, og LGs ændringer til grænsefladen gør det nemt at finde valgmuligheder som tethering i indstillingsmenuen. Start med at gå ind i indstillinger ved at trykke på det gearformede indstillingsikon i din appbakke eller svinge ned og trykke på indstillinger i rullelisten for underretning.
Når du er her, vil brugerne se alle WiFi og Bluetooth-mulighederne, og i den første sektion i nærheden af enden "tethering", vælg dette som vist nedenfor.
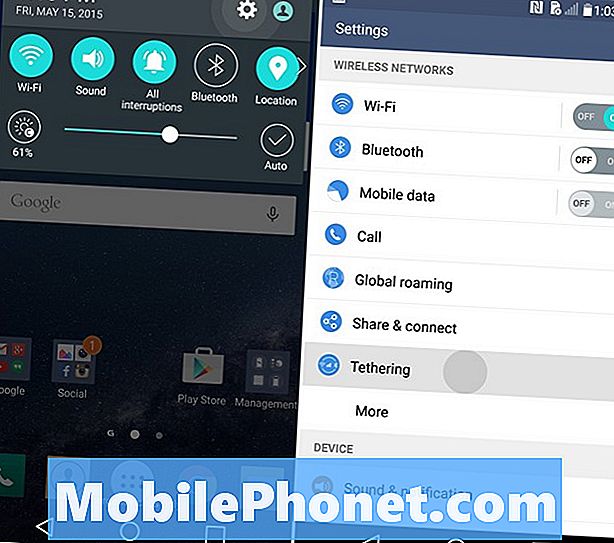
LG G4 giver øjeblikkeligt brugerne flere måder at dele en internetforbindelse på, men det nemmeste og enkleste valg er WiFi Hotspot. Vælg dette, og du kan tænde det, men først vil du trykke på "Konfigurer WiFi hotspot" og ændre navnet til noget genkendeligt, og vælg derefter et kodeord for at holde forbindelsen sikker.
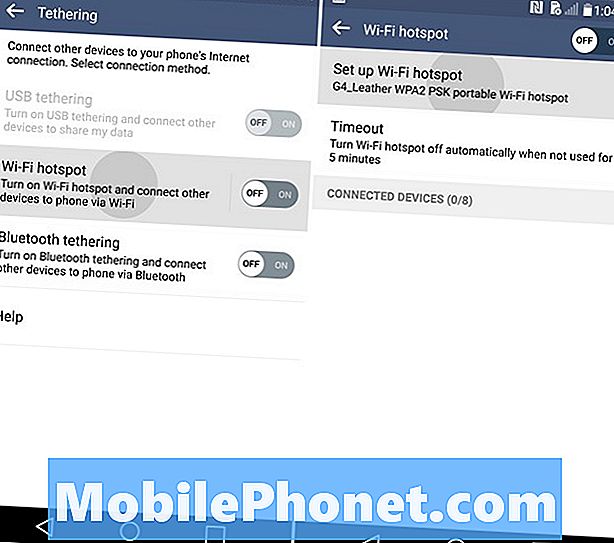
Når et navn er valgt, og et sikrere adgangskode er sat i gang, skal du trykke på Gem og derefter trykke på knappen og øverst på skærmen og tænde WiFi-hotspot. Dette vil straks begynde at dele forbindelsen ligesom en Starbucks WiFi, og du er næsten færdig.

Din tablet eller laptop kan nu simpelthen søge efter en WiFi-forbindelse, ligesom du altid gør, find LG G4-hotspotet med det navn, vi netop har oprettet, indtast adgangskoden, og det er alt der er til det. Du bruger nu sin internetforbindelse på en anden enhed. Igen, hvis du ikke har en ubegrænset dataplan, skal du være forsigtig, da tethering hurtigt kan spiser gennem en helhedsdatabase på mindre end en dag.
Bluetooth-tethering er en anden mulighed end en, som jeg har fundet at være langsommere end WiFi-indstillingen, og at dele internetforbindelsen med en bærbar computer er ekstremt nemt ved hjælp af USB-tether-indstillingen. Dette vil oplade G4, mens du bruger hotspot-funktionen, så batteriet er ikke død i slutningen af en webs browsing session.

Hvis din transportplan ønsker at opkræve $ 10 eller $ 20 for hotspot-funktionen, eller det ikke kommer gratis, er der et par andre muligheder. I Google Play Butik søger du efter og finder "Tether without root" -apps, der en gang opsætningen, aktiverer USB-tethering for at dele internetforbindelsen uden en mobiloperatørs godkendelse. Vores favorit er Klink, da det er en simpel kablet forbindelse, men Easy Tether Pro og andre muligheder er også tilgængelige for de interesserede.
Nogle tredjepartsindstillinger kræver rootadgang (Android's version af Jailbreak) og nogle gør det ikke. Medmindre du er en avanceret bruger, er tether uden root-muligheder den nemmeste metode. Klink lader dig bruge det medfølgende micro USB-kabel til at binde over USB fra en telefon til en bærbar computer, men det fungerer ikke på en tablet.
Sidst men ikke mindst er det en god idé at tilføje en dataanvendelsespåmindelse eller en advarsel, så du ikke bruger alle de 2 GB eller 5 GB månedlige dataplan. Gå ind i Indstillinger> Databrug og indstil skyderen til en passende grænse for at holde tingene under kontrol.


