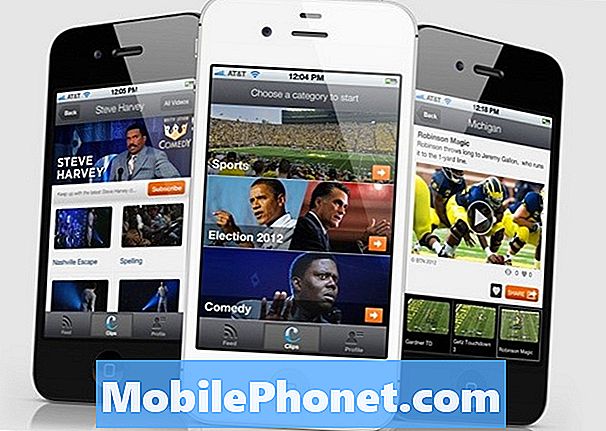Motorola DROID Turbo kan fungere som en personlig hotspot, en bærbar internetforbindelse, der kan deles med de millioner af iPad, Nexus 7 og bærbare computere, vi bruger. Lad dem forbinde til internettet hvor som helst der er et mobiltelefon signal. Her forklarer vi, hvordan du bruger Turbo som et privat WiFi-hotspot.
Uanset om du kalder det en personlig hotspot, bærbar hotspot, mobil hotspot eller bare tethering - vi taler om at bruge Moto DROID Turbo til at forbinde Andet enheder til internettet. Vores smartphones signal og internetforbindelse til data kan deles og levere i høj grad hurtigere hastigheder end mange hjemmenetværk til din bærbare computer eller tablet, uanset hvor du er.
Læs: DROID Turbo Android 5.1 Lollipop Update: Hvad kan man forvente
Det er en funktion, som mange brugere stadig ikke forstår, selv nogle tech-savvy brugere, men nedenfor vil vi forklare, hvor nemt det er at bruge din DROID Turbo (eller en hvilken som helst Android-telefon) som en personlig hotspot og internetforbindelse. Dette er en nyttig funktion, at hvis din transportplan tillader det, vil du gerne drage fordel af.

Den mest almindelige og foretrukne metode er at bruge WiFi-tethering. Væsentlig deling af telefonens dataforbindelse via WiFi til nogen af dine enheder. Uanset om det er din bærbare computer eller deler den med tabletter i bilen til dine børn. Det ligner hvordan du opretter forbindelse til Starbucks WiFi, kun det bruger din telefonforbindelse, ikke Starbucks eller et hotel. Alternativt er der også kablet USB-tethering, så din DROID Turbo kan oplade, mens den deler den forbindelse til din Macbook, Nexus 9 eller den valgte bærbare computer.
Den nemmeste måde at gøre dette på, kræver, at brugerne har en konto via deres luftfartsselskab med støtte til hotspot-funktionen, som desværre normalt vil koste en ekstra $ 15- $ 20 om måneden, medmindre du er på nogle af de seneste high limit data planer. Mange af de mobile familieaktieplaner har aktiveret hotspot, heldigvis skal du bare sørge for at du ikke bruger det hele og gå over grænsen. Det er den nemmeste måde, men det koster dig, hvis du bruger alle dine data.
Nedenfor forklarer vi, hvor du skal hen i indstillinger for at aktivere det personlige hotspot, hvordan du ændrer navnet og tilføjer et kodeord, så andre ikke kan bruge det, hvis du er offentligt, så hvordan du faktisk forbinder din laptop eller tablet til din DROID Turbo-forbindelse.
Instruktioner
Hvis du vil aktivere et trådløst personligt hotspot, begynder du ved at gå ind i indstillinger ved at trykke på det gearformede indstillingerikon eller svinge ned og trykke på indstillinger i rullelisten for underretning. Herfra ser du Airplane-tilstand, WiFi og meget mere, og den sjette mulighed er "mere", og du vil trykke på dette.
Når du har ramt mere, er du i den rigtige trådløse og netværksindstillingsmenu. Vores Turbo er på Android 4.4 KitKat, og det kan lidt ændres, når Android 5.1 kommer. Herfra skal du blot trykke på Tethering & mobile hotspot som vist nedenfor.
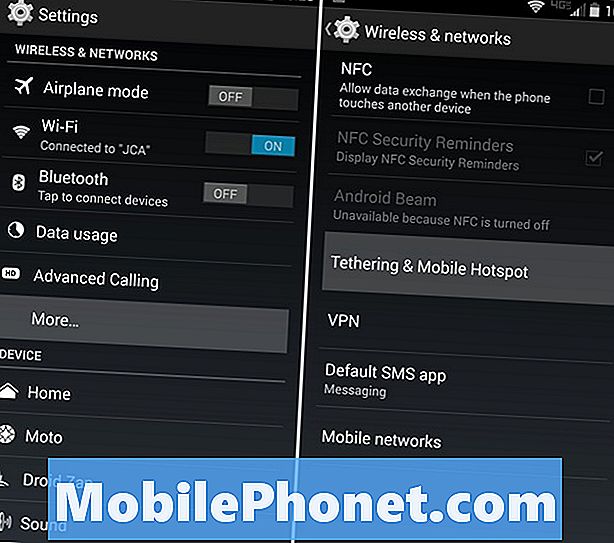
Næste er alle de tethering og WiFi hotspot muligheder og kontroller. Når du tænder det på en popup, advarer du om batteriets levetid og dataforbrug. Derefter vil du gå ind i "Mobile hotspot-indstillinger" og ændre navnet, og vigtigere, sørg for, at en adgangskode er aktiveret. Dette gør det, så andre ikke kan bruge din forbindelse. Skift navn til noget, du vil genkende, og en sikker adgangskode, og tryk på Gem.
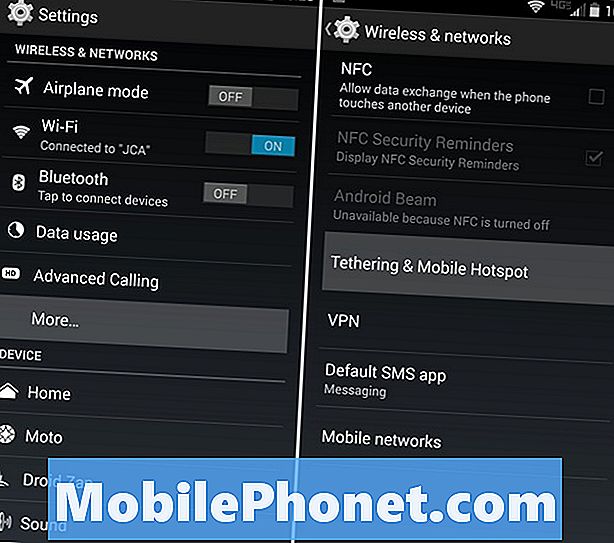
Tethering-indstillingen genstartes med dine nye indstillinger, og det er det, du er klar. Alternativt kan du styre, hvilke enheder der skal tilsluttes, for ekstra sikkerhed og tilslutningskontrol. Lad børnens tablet forbinde, mens du er på vej, eller hvem du helst vil have.
Din iPad eller laptop kan nu bare søge efter en WiFi-forbindelse, ligesom du altid gør, find Turbo med det navn, du oprettede, indtast adgangskoden, og du er indstillet. Du bruger nu sin internetforbindelse på en anden enhed. Igen, hvis du ikke har en ubegrænset dataplan, skal du være forsigtig, da du hurtigt kan bruge hele månedsgrænsen og sidde fast med store overageafgifter.
USB Tethering
I samme Tethering og hotspot-menu i indstillinger vil du bemærke, at der også er en "USB-tethering" -mulighed ved WiFi-hotspot-tænd / sluk-kontakten. I stedet for at dele forbindelsen via WiFi, hvor nogen kan oprette forbindelse, bruger USB-tethering det micro USB-kabel, der følger med din DROID Turbo. Tilslut dette til din bærbare computer og ind i Turbo, og du kan dele internetforbindelsen via USB. Dette er hurtigere, sikrere, normalt mere stabilt. For ikke at nævne det vil selv oplade din telefon på samme tid.
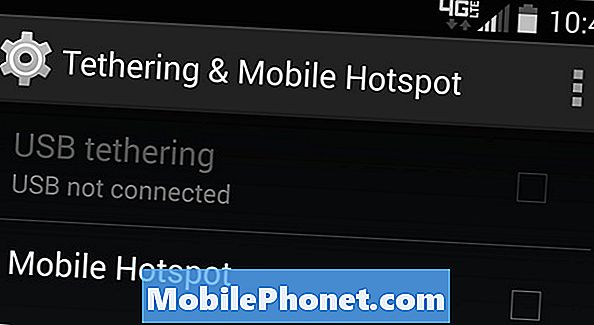
Brug af USB er vores foretrukne metode til tethering og brug af en hotspot-funktion, for ikke at nævne det oplader din enhed på samme tid for at holde dig fuld af batteri til en dags arbejde.
Læs: Sådan laver du en WiFi Hotspot Widget på Android
Hvis din transportør tilfældigvis er en, der ønsker at opkræve $ 10 eller $ 20 for hotspot-funktionen, eller det ikke kommer fri med din transportplan, er der et par andre muligheder. I Google Play Butik kan du finde "Tether without root" -apps, der efter installationen gør det muligt for USB-tethering at dele internetforbindelsen helt gratis. Vores favorit er Klink, da det er en simpel kablet forbindelse, men Easy Tether Pro og andre muligheder er også tilgængelige for de interesserede.
Nogle tredjepartsindstillinger kræver rootadgang (Android's version af Jailbreak) og nogle gør det ikke. Medmindre du er en avanceret bruger, er tether uden root muligheder din bedste indsats.
Sidst men ikke mindst er det en god ide at tilføje en dataforbrugsindkaldelse eller advarsel, så du ikke bruger alle de 2 eller 5GB dataplan. Gå ind i Indstillinger> forbindelser> databrug og indstil skyderen med en passende grænse for at holde tingene under kontrol.