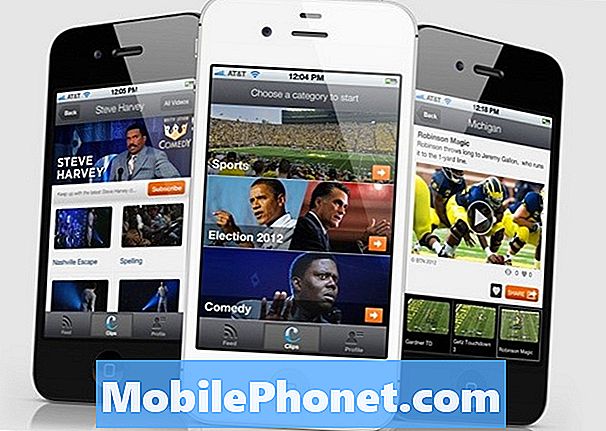Indhold
Uanset om du kunne lide det eller ej, ændrer Microsofts Windows 10-operativsystem mange ting, hvor berøring er berørt. En vokal minoritet og folk, der allerede var bekendt med den måde, hvorpå der arbejdes på Windows 8 og Windows 8.1, vil sandsynligvis blast Microsoft for disse ændringer. Resten af os, de mennesker, der aldrig brugte Windows 8 og aldrig kunne lide den måde, det håndteres på, fejler roligt. Windows 10 har en dedikeret tabletmodus, der bedre balancerer brugernes behov og gør det nemmere at gøre ting.
Tablet tilstand i Windows 10 er til brugere, der har en enhed udstyret med en berøringsskærm og ønsker at få det bedste ud af det. Aktivering af funktionerne aktiverer kantbevægelser til lukning af apps og multitasking. Det er Tablet Mode, der afgør, om Windows 10-tastaturet dukker op, når du trykker på en søgefelt. Tablet tilstand styrer selv, hvordan du multi-task i dine apps.

Sådan bruger du Tablet Mode i Windows 10 og en sammenfatning af, hvad det er godt for, og hvad det ikke er godt for. Husk, du skal bruge Microsofts gratis Windows 10-opgradering for at udnytte funktionen. Du kan reservere din gratis Windows 10-opgradering nu. Microsoft vil begynde at frigive operativsystemet i bølger den 29. juli.
Læs: Sådan får du gratis Windows 10 Upgrade
Hvorfor brug tabletmodus
Hvis du har en notesbog eller skrivebord, end Tablet Mode blev oprettet for at tilfredsstille dig. I stedet for at tvinge berøringsorienterede ideer om alle Windows-økosystemerne besluttede Microsoft det for en mere granulær tilgang. Tablet tilstand er som standard slukket for enhver enhed, der har et tastatur og ingen berøringsskærm.
Tablet tilstand er aktiveret som standard for hver enhed med en berøringsskærm og intet tastatur tilsluttet. Ideen til Tablet Mode er den samme som Windows 8. Ved at gøre fornuftige ændringer til apps og den måde, Windows fungerer på, gør Tablet Mode alt mere brugervenligt.
Når Tablet Mode er på mange ting ændres, men de fleste er centreret i proceslinjen.
- Apps åbnes i fuld skærm som standard
- App snapping nets brugere kører alle apps ved at trække apps til siderne på din skærm og justere dem med en skyder i midten.
- Skærmtastaturet åbnes, når du trykker på tekstfelter
- Opgavelinjen bliver sort og erstatter Cortana's Search bar i proceslinjen med et ikon. Appikoner forsvinder fra proceslinjen
- Titlebars for apps mister deres tilbage knapper og en permanent tilbage knap overflader på proceslinjen.
- Opgavelinjen opretter en multitasking-knap.
- Startmenuen bliver startskærmbilledet og skjuler applister til fordel for plads til flere Live-fliser og appgenveje.
- Windows 10 tager alle de apps, du har i flere stationære pc'er, og kombinerer dem til en enkelt visning.
Nogle af disse ændringer kan du nemt tilsidesætte. Du kan f.eks. Medbringe genvejstaster ved at trykke og holde på selve proceslinjen. Andre giver dig ikke mulighed for at skifte noget. Tablet Mode er designet til at løse Windows 8's store fejl.
Slår tabletmodus til og fra
Der er tre forskellige måder, hvorpå du kan tænde Tablet Mode i Windows 10. Microsoft indeholder en intern mekanisme i Windows 10 kaldet Continuum. Continuum styrer intelligent Tablets tilstand automatisk, tænder den automatisk, hvis der ikke er noget tastatur til stede eller slukket hvis det er der. Sådan konfigureres dette afhængigt af din enhed. For eksempel spørger Surface Pro 3 dig, inden du tænder omskifteren. Du kan se denne indstilling eller endda slukke for funktionen helt fra Indstillinger app i System areal. For at være meget klar, kan du bruge Tablet Mode med en mus og tastatur, hvis du vil.
Windows 10 indeholder et centraliseret sted til hurtigt at skifte indstillinger og se på Notifikationer. Microsoft kalder dette Action Center, og det indeholder en Tablet Mode-knap for hurtigt at skifte indstillingen. Swipe venstre fra højre kant af din berøringsaktiverede pc for at åbne Action Center. Tryk på knappen Tablet Mode skifte. Der er også en meddelelsesknap til Action Center på højre side af proceslinjen.

Hvis du går ind i Indstillinger app fra startskærmen.
Tryk nu på eller klik på System.
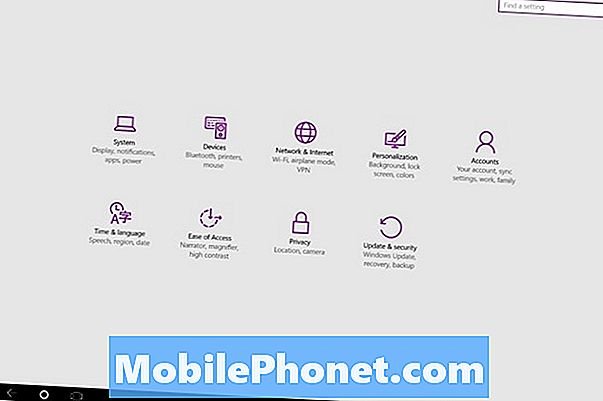
Tryk nu eller klik på Tablet tilstand.
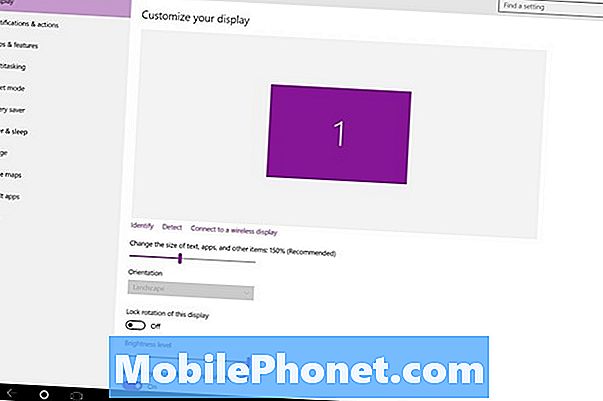
Herfra kan du tænde eller slukke for Tablet Mode og justere dine indstillinger for Tablet Mode.
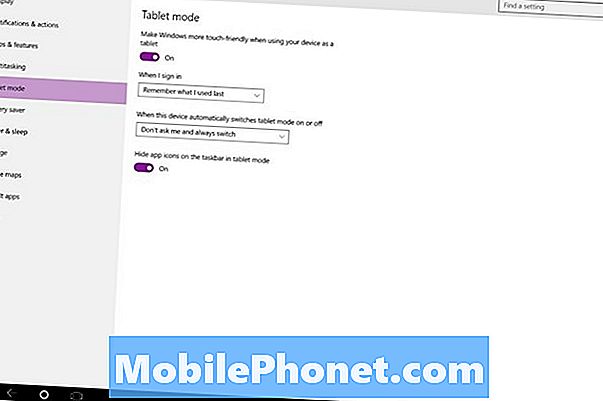
Tablet-tilstandsbegrænsninger
Kantbevægelser var den sande djævel i Windows 8, Windows 10's direkte forgænger. Microsoft forlod alt for mange ting uden skærmeanvisninger. Indstillinger, for eksempel, blev gemt af et strejf på venstre side af skærmen. De fleste mennesker forstod aldrig, at disse muligheder var der.
Du vil opdage, at alt, hvad du kan gøre med en kantbevægelse i Windows 10, har en skærmknap. Stadig kantbevægelser er inkluderet og temmelig praktisk.
- Når du er i en app, skal du skrue hele vejen ned fra skærmens øverste kant for at lukke en app, ligesom i Windows 8.
- Placer hvor som helst din finger på den venstre kant af skærmen og træk til venstre for at se på alle de apps, du har åbnet.
- Stryg ned lidt for at åbne menuer fra apps, der ikke er blevet opgraderet for bedre at understøtte Windows 10 endnu. Du får også en titellinje, der giver dig mulighed for at lave apps i fuldskærm.
Det er Tablet Mode i Windows 10. Virkelig er det en enklere måde at gøre ting til touch-brugere og giver brugerne mulighed for at interagere med Windows, som de altid har. Husk, du behøver ikke tænde Tablet Mode for at få startskærmen tilbage. GottaBeMobile løber ned, hvordan man gør det her.