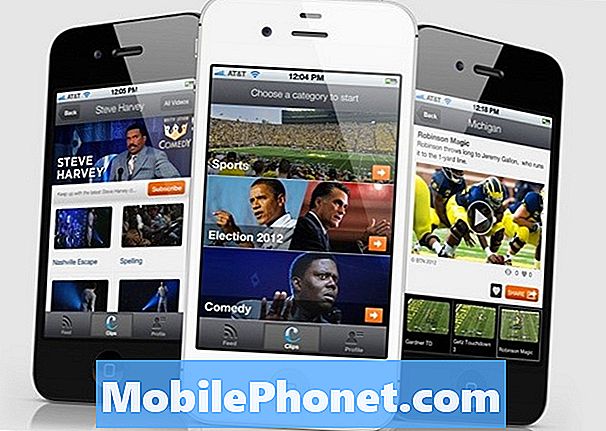Indhold
Med iOS 8 og OS X Yosemite kan du hurtigt sende fotos links og mere fra iPhone eller iPad t din computer. Denne vejledning forklarer, hvad AirDrop er, hvordan man bruger AirDrop og hvad der er nyt med denne funktion i iOS 8 og OS X Yosemite.
Du har brug for iOS 8 på din iPhone eller iPad til et OS X Yosemite på din Mac for at bruge alle de nye AirDrop-funktioner. Disse er gratis opdateringer, der arbejder på endnu ældre enheder, men du har brug for noget nyt iPhones, iPads eller Macs til at bruge AirDrop.
AirDrop er en nem måde at trådløst dele billeder, links, kontakter og mere, selvom du ikke har forbindelse til WiFi. Tjenesten fungerer kun mellem Apple-enheder, og med de nyeste opdateringer kan du endelig sende billeder fra din iPhone direkte til din Mac.

Lær, hvordan du bruger AirDrop på IOS 8 og OS X Yosemite.
Hvad du har brug for at lufta
Du skal opdatere til iOS 8 på iPhone eller iPad og til OS X Yosemite på Mac for at gøre dette arbejde. Opdatering af iPhone tager ca. 30 minutter og planlægger om en time at opdatere Mac'en. Begge opdateringer er gratis og skal installeres uden at miste nogen dato. Du skal stadig sikkerhedskopiere bare for at være sikker.
AirDrop arbejder med følgende enheder. Du kan ikke hacke det til at arbejde på ældre enheder, så hvis du er iPhone eller iPad ikke er angivet, skal du vente.
- iPhone 5 eller nyere
- iPad 4 eller nyere
- iPad mini eller nyere
- iPod touch 5. generation
For at bruge AirDrop fra iPhone til Mac har du brug for en nyere Apple-computer. Apple deler den officielle liste over understøttede produkter;
- MacBook Pro (slutningen af 2008 eller nyere) - MacBook Pro (17-tommer sidst 2008) understøtter den hvide MacBook (slutningen af 2008) ikke AirDrop
- MacBook Air (sen 2010 eller nyere)
- MacBook (slutningen af 2008 eller nyere) *
- iMac (tidlig 2009 eller nyere)
- Mac Mini (midten af 2010 eller nyere)
- Mac Pro (Early 2009 med AirPort Extreme-kort eller midten af 2010)
Når du har bekræftet, at du ejer understøttede enheder, kan du komme i gang med at bruge AirDrop mellem iPhone, iPad og Mac.
Sådan bruger du AirDrop
For at bruge AirDrop skal du tænde for WiFi og Bluetooth på alle de enheder, du vil bruge. Hvis nogen af disse er slukket, ser enhederne ikke hinanden.Vi vil gennemgå, hvordan du deler fra iPhone til en anden iPhone eller iPad, fra iPhone til Mac og Mac til iPhone. Processen er ens, men ikke identisk på tværs af alle handlinger.
AirDrop fra iPhone til iPhone eller iPad
Du skal bruge enhederne i samme rum, med WiFi og Bluetooth på. Hvis du holder den iPhone, du vil sende fra, skal du finde en fil som et foto og trykke på knappen Share.

Brug AirDrop fra iPhone til iPhone eller iPad.
Du må kun se et blankt AirDrop-logo i starten, men den anden iPhone eller iPad skal snart dukke op. Hvis det ikke er tilfældet, skal du muligvis trykke på AirDrop Logo én gang. Sørg også for, at skærmen er tændt for den anden enhed.
Når du ser kontaktbilledet og navnet på den enhed, du vil sende til, skal du trykke på cirklen. Dette vil starte overførslen, og hvis du sender til dig selv, vil den automatisk downloades på den anden enhed og åbne for billedet eller websiden. Hvis du sender til en anden, skal de acceptere filen.
AirDrop fra iPhone til Mac
For at sende fra iPhone til Mac er processen stort set den samme. Du finder det, du vil sende, tryk på delingsknappen, og find derefter kontakten med en vist Mac. Tryk på den for at sende.

Du har brug for iOS 8 og OS X Yosemite til at dele fra iPhone til Mac.
Af og til vises Mac muligvis ikke. Hvis dette sker, skal du åbne AirDrop-mappen i Finder og se om det løser det. Du skal muligvis også ændre indstillingen til Tillad mig at blive opdaget af alle.
På Mac'en gemmes filerne i mappen Downloads og links, der åbnes i Safari. Hvis du sender til en anden, kan de acceptere eller afvise. Hvis du sender til dig selv, gemmes det automatisk.
AirDrop fra Mac til iPhone eller iPad
Du kan også sende filer fra din Mac til iPhone eller iPad. Du skal bruge et Finder-vindue til AirDrop-mappen. Dette skal være på venstre side af Finder-vinduet. Hvis du ikke kan se det, kan du klikke på Gå -> AirDrop fra menuen.

Find den iPhone, du vil AirDrop til, fra Finder på Mac.
Du skal nu se den iPhone eller iPad, du vil sende til, ligesom i skærmbilledet ovenfor. Du skal bruge skærmen, og nogle gange er det stadig besværligt, så du kan få brug for at prøve et par gange for at få enhederne til at se hinanden.
Træk filen, du vil dele, øverst på brugerikonet, slip, og det vises på iPhone om få sekunder. Hvis det er et billede, vises det lige i Photos-appen, og links åbnes i Safari. Hvis det er en filtype, som du kan åbne med flere apps, spørger iPhone, hvilken app der skal åbnes med.

Brug AirDrop fra Mac til iPhone eller iPad med OS X Yosemite.
Du kan derefter åbne den i den pågældende app eller annullere, hvis du ikke vil bruge nogen af de angivne apps.
AirDrop fra Mac til Mac
Processen med at sende fra en Mac til en anden er meget ligesom at sende til en iPhone. I stedet for at tabe på ikonet for en iPhone eller iPad kan du gøre dette på et Mac-ikon. Du skal måske klikke på Se ikke hvem du leder efter? mulighed for at oprette forbindelse til en ældre Mac.
Når du har slettet og slettet filen, vises den på din anden computer om et par sekunder afhængigt af filstørrelsen, og hvis den er en fil, vises den i downloads.
Tjek andre nye iOS 8-funktioner i diasene nedenfor.
Hvad er nyt i iOS 8