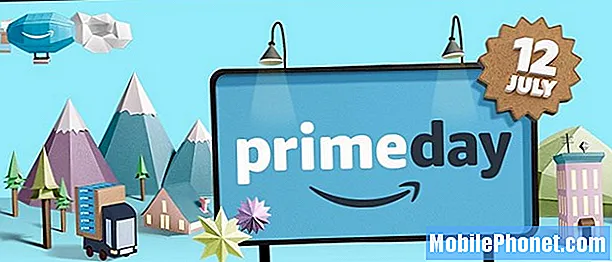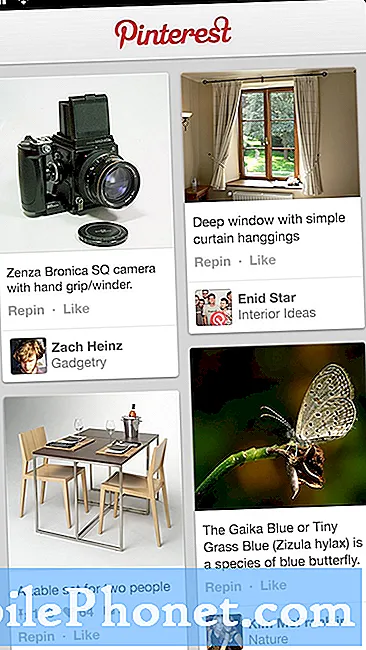
Uploade fotos til Google Drev på din Google Pixel 3 er det samme som når du uploader til andre enheder, da Drev har den samme grænseflade på tværs af alle mobile platforme, hvilket er let at bruge og forstå. Hvis det er første gang, du bruger det, er du kommet til det rette sted, hvor jeg vil guide dig om, hvordan du uploader eller laver en sikkerhedskopi af dine fotos til Google Drev.
Når dine filer eller fotos er uploadet, kan du få adgang til dem overalt, så længe du med succes kan logge ind på din Google-konto. Du får 15 GB gratis skyopbevaring, og hvis du bare bruger det til dine fotos, kan du gemme tusindvis af billeder derinde. Sagen ved det er, at Drive er forbundet til den konto, du bruger med din Pixel 3, så du ikke behøver at tilmelde dig for at kunne bruge den. Faktisk er alt, hvad du skal gøre, at trykke på ikonet fra app-skuffen, og du kan bruge det med det samme.
Hvis du er en af ejerne af Pixel 3 og er lidt forvirret over, hvordan du bruger Drev, skal du fortsætte med at læse, da denne artikel muligvis kan hjælpe dig på en eller anden måde. I denne vejledning giver jeg dig et par procedurer til, hvordan du uploader dine fotos til Googles servere.
Sådan uploades et foto til Google Drive på Pixel 3 uden deling
- Start Google Drev fra din startskærm eller fra app-skuffen.
- Når appen åbnes, kan du straks se dine uploadede filer samt de mapper, du oprettede.
- For at uploade dine fotos skal du trykke på Plus (+) ikonet i nederste højre hjørne.
- Tryk nu på ikonet Upload.
- Naviger til den mappe, hvor dine fotos er gemt.
- Hvis du kun vil uploade et billede, skal du trykke på det, men hvis du vil uploade mere end et, skal du trykke og holde på billedet, indtil der vises et flueben til venstre og derefter bare trykke på de billeder, du vil uploade.
- Tryk på Åbn i øverste højre hjørne.
- Vent indtil upload er afsluttet.
Sådan gemmes foto til Google Drev fra Pixel 3 ved hjælp af indstillingen Del
- Find dokumentet på din telefon, som du vil uploade til Google Drev.
- Tryk på deleknappen. Det ser normalt ud som en venstrepeget trekant med en prik på hvert punkt.
- Tryk på Gem på drev.
- Tryk på Tillad, hvis du bliver bedt om at give Google Drev adgang til dine filer.
- Føj en titel til dokumentet, hvis du vil eller ændre / oprette navnet på den mappe, hvor den ville være placeret, og tryk på Gem i nederste højre hjørne af skærmen.
Upload kan tage kun et sekund eller to afhængigt af din forbindelse som filens størrelse. Når du er uploadet, kan du åbne Google Drev lige fra app-skuffen, og hvis du ikke ændrede standardmappen, kan filen findes i hovedmappen kaldet 'Mit drev', ellers ville den være i den mappe, du oprettede.
Jeg håber, at denne vejledning har hjulpet dig på en eller anden måde. Hjælp os med at sprede budskabet ved at dele dette indlæg til dine venner eller folk, der muligvis også har lignende problemer. Tak for læsningen!
RELATEREDE INDLÆG:
- Hvad skal jeg gøre, hvis Google Pixel 3-skærmbillede er pixeleret eller sløret, når det sendes
- Sådan repareres Google Pixel 3 XL, der ikke oplades
- Google Pixel 3 Bluetooth-forbindelse til hovedtelefoner falder konstant
- Sådan tager du et skærmbillede på din Google Pixel 3-smartphone
Forbind dig med os
Vi er altid åbne for dine problemer, spørgsmål og forslag, så er du velkommen til at kontakte os ved at udfylde denne formular. Dette er en gratis service, vi tilbyder, og vi opkræver ikke en krone for det. Men bemærk venligst, at vi modtager hundredvis af e-mails hver dag, og det er umuligt for os at svare på hver enkelt af dem. Men vær sikker på at vi læser hver besked, vi modtager. For dem, som vi har hjulpet, bedes du sprede budskabet ved at dele vores indlæg til dine venner eller ved bare at like vores Facebook- og Google+ side eller følg os på Twitter.