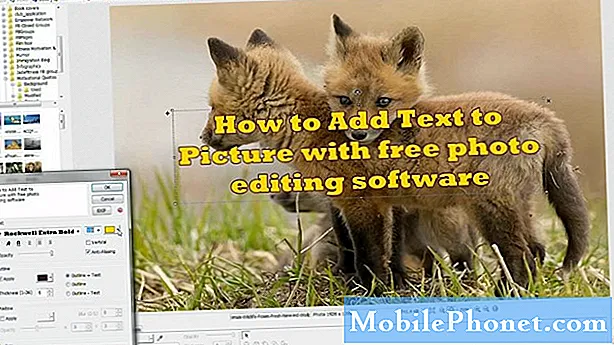Indhold
Du kan måske allerede vide, hvordan du tager skærmbilleder på din Mac, men du ved måske ikke på få forskellige måder, at du kan tage bedre skærmbilleder og styre dem lettere. Her er et par tips og tricks, som du kan prøve, samt et par apps, du bør tjekke ud, hvilket gør det nemt at styre din screenshot-samling.
Skærmbilleder er en af de underudnyttede funktioner på en computer, og de fleste forstår ikke engang, hvordan nyttige screenshots kan være i forskellige situationer. De kan hjælpe under fejlfinding, når du tager et skærmbillede af en fejlmeddelelse og sender det på et fællesskabsforum for at få hjælp, eller skærmbilleder kan bare være en hurtig måde at dele noget, der dukkede op på din skærm med en ven eller et familiemedlem.
Uanset hvad du bruger skærmbilleder til, her er nogle tricks, du kan bruge til at hjælpe dig med at tage bedre skærmbilleder og gøre det lettere for dig og den person, du deler screenshotet med.
Tastaturgenveje
Standard tastaturgenveje til at tage et screenshot på Mac er ret forvirrende. Tryk på Command-Shift-3 vil fange hele skrivebordsområdet, mens Command-Shift-4 giver dig mulighed for at vælge en bestemt del af skrivebordet og tage et screenshot derfra.
Du kan dog nemt ændre tastaturgenveje ved at åbne Systemindstillinger og navigerer til Tastatur> Genveje> Skærmbilleder. Dobbeltklik på tastaturgenvejen, du vil ændre og indtast i din egen brugerdefinerede tastaturgenvej, som du vil tildele. For eksempel ændrede jeg ovenstående genveje til henholdsvis F12 og F11. Tildelt disse to nøgler blev brugt til andre genveje, der udførte andre opgaver, men jeg brugte dem aldrig, så det var ikke en stor ting for mig. Bare vær opmærksom på dette, når du kommer op med din egen tastaturgenvej.

Når du har ændret screenshot-tastaturgenvejen til noget lidt mere håndterbar, kan du nu drage fordel af et par flotte tricks, som du måske ikke har vidst om.
For at skærmbilleder et specifikt vindue, der er åbent på skrivebordet, tager du sandsynligvis skærmbilledet og groft opfanger vinduet på den måde, men du kan også simpelthen bare trykke på F11 (eller Command-Shift-4 som standard) og derefter trykke på mellemrumstasten. Nu er alt hvad du skal gøre, fremhævet et Finder-vindue eller et programvindue og klik for at tage et skærmbillede. Du kan gøre det et skridt videre ved at trykke på Kommando, når du har trykket på mellemrumstasten for at skærmbilleder kun dele af et vindue, som f.eks. Pop op-vinduer eller rullemenuer.
Du kan også trykke på Ctrl sammen med din tastaturgenvej til screenshot for at tage et skærmbillede og få det automatisk kopieret til udklipsholderen, hvor du derefter kan indsætte det i understøttede applikationer.
Dropbox
Du ved højst sandsynligt, at Dropbox er en af de mest populære cloud storage-tjenester på markedet lige nu, men vidste du det kan også bruges som et meget nyttigt skærmbillede-delingsværktøj? En af tjenestens nyeste funktioner er evnen til at få alle skærmbilleder automatisk gemt og synkroniseret til din Dropbox-mappe og derefter kopieret til dit udklipsholder.

Det betyder, at du kan tage et screenshot, alligevel vil du gerne bruge nogle af de tastaturgenveje, der er angivet ovenfor, og så vil screenshotet automatisk blive delbart, så du kan bare tage et screenshot og derefter indsætte det i en samtale eller e-mail. Det vises som et Dropbox-fillink.
For at aktivere denne funktion, skal du bare gå ind i dine Dropbox-indstillinger ved at klikke på ikonet Dropbox-menulinje og klikke på tandhjulsikonet for at gå til Indstillinger. Derfra skal du klikke på Importere faneblad og sæt et afkrydsningsfelt ved siden af Del skærmbilleder med Dropbox.
Evernote / Skitch
På samme måde som Dropbox, om end på sin egen unikke måde, kan du gemme skærmbilleder til Evernote og dele dem med andre. Du skal bare bruge Skitch-appen til at gøre det. I Skitch kan du tage et skærmbillede på mange forskellige måder, og dette omgår OS Xs standard måder at tage et screenshot.

Når du har taget et skærmbillede ved hjælp af Skitch, kan du annotere det, hvis du vil, ved at bruge mange af de værktøjer, der er tilgængelige i Skitch, og derefter gemme det direkte til Evernote. Derefter kan du dele det med venner og familie ligesom hvordan du vil dele en traditionel note: Højreklik på det screenshot, der er gemt i Evernote, og vælg Del. Derfra har du flere delemuligheder at vælge imellem.
Selvfølgelig er der mange andre screenshotværktøjer til rådighed for Mac, hvor OS Xs indbyggede Grab app er en anden populær mulighed, men vi fandt ud af at udnytte nogle af de tre muligheder ovenfor gav de bedste resultater, og de vil helt sikkert tage dine screenshot færdigheder til det næste niveau, hvilket gør det nemmere og hurtigere at tage dem og dele dem med nogen.