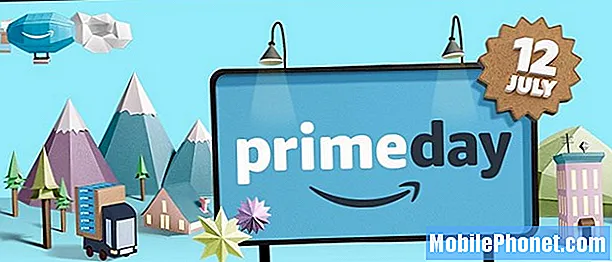Indhold
- Hardware knapper
- Tag skærmbilleder med Surface RT og Surface Pro Touch Cover og Surface Type Cover
- Tag skærmbilleder med enhver pc ved hjælp af en mus og tastatur
- Tag skærmbilleder med enhver Windows Vista-, Windows 7- og Windows 8-pc
Microsofts beslutning om at oprette en version af Windows, der er hjemme på bærbare computere, tabletter og 2-in-1'er revolutionerede måden millioner af Windows-brugere gør alt fra at skrive meddelelser til deres venner, hvilket indebærer at åbne nye apps og programmer. Korrekt omfavne denne ændring betød, at Windows havde brug for at udvikle sig og tilføje flere måder at gøre de mest almindelige af disse ting. Tag skærmbilleder i Windows 8: Der er flere måder at gøre dem på, og alle er lidt bedre afhængigt af hvilken Windows 8-enhed en bruger kører.
Sådan tager du skærmbilleder på en Windows 8-pc
Hardware knapper
Da Windows 8 nu har en række nye formfaktorer, tager den skærmbilleder på enheder, der ikke traditionelt betragtes som pc'er, der sandsynligvis vil forvirre brugerne mest. Tag f.eks. Microsofts Surface-tabletter. Brugere kan forbinde disse enheder til et tastatur og en mus og tage screenshots nemt. De kan også bruge Windows snipping værktøj, der er beskrevet senere i denne how-to. Alt dette siges, disse enheder er også specielt designet til brug uden andre vedhæftede filer. Det er derfor, at disse brugere kan fange skærmbilleder med deres enheds hardware knapper.
For at fange et skærmbillede med en Windows-tablet eller en konvertibel, der har hardware knapper, skal du placere fingeren på vinduer knap og Volumen ned-knap på samme tid.

At tage skærmbilleder med hardware knapper virker inden for skrivebordet eller startskærmen. Skærmbilleder taget med hardware knapper gemmes i din Windows-enhed er min billeder mappe.
Tag skærmbilleder med Surface RT og Surface Pro Touch Cover og Surface Type Cover
Ejere af Microsofts Surface RT, Surface 2, Surface Pro og Surface Pro 2 konvertibler er lidt ulempe. Mens næsten alle andre eksterne tastaturer giver brugerne mulighed for at tage skærmbilleder ved blot at trykke på funktionen og PRINTSCRN-tasterne, har Microsofts Surface Touch Cover og Surface Type Cover ikke en. Det er ikke at sige, at disse brugere ikke kan tage skærmbilleder.
For at tage et screenshot på en Overflade enhed med en Type eller Touch Cover tryk FN-nøglen, Windows-nøgle og mellemrumstasten alle på samme tid. Det kan være nødvendigt at holde det nede lidt. Din Overflade skærmen vil flimre, når skærmbilledet er taget. Skærmbilleder, der tages på denne måde, gemmes i din Windows 8-enheds min billeder mappe.

Tag skærmbilleder med enhver pc ved hjælp af en mus og tastatur
Har du en traditionel mus og tastatur? Du har også muligheder for at tage et screenshot. Kig efter PRNTSCRN tast i øverste højre hjørne af dit tastatur. Hold nu nøglen og ALT nøgle nær pladsen på samme tid for at fange et skærmbillede.

Naviger nu til det sted, du vil gemme det screenshot og hold nede CTRL og V nøgler på tastaturet.
Tag skærmbilleder med enhver Windows Vista-, Windows 7- og Windows 8-pc
En af de nemmeste måder at tage skærmbilleder på i Windows er at bruge Snipping Tool, som alle Windows-operativsystemer undtagen Windows Vista Home Basic var udstyret med.
På din Windows 7, Windows Vista eller Windows 8 PC gå til Start Menu og skriv Klippeværktøj ind i søgefeltet. Så hit gå ind på dit tastatur.

Brugere af Windows Vista og Windows 7-pc'er skal bemærke, at deres startmenu vil se anderledes ud.
Vælg nu den type skærmbillede, du gerne vil tage fra rullemenuen Snipping Tool, der er mærket Ny.

Når du har taget skærmbilledet, skal du vælge, hvor du vil gemme det og klikke på Fil. Næste klik Gemme.

Sådan tager du en skærm på hver Windows-pc. Når du tager skærmbilleder, er det vigtigt at huske at ikke have følsomme data, som dine adgangskoder eller brugernavne, på din skærm. Alle følsomme oplysninger, der er på skærmen, vises også i dit skærmbillede.