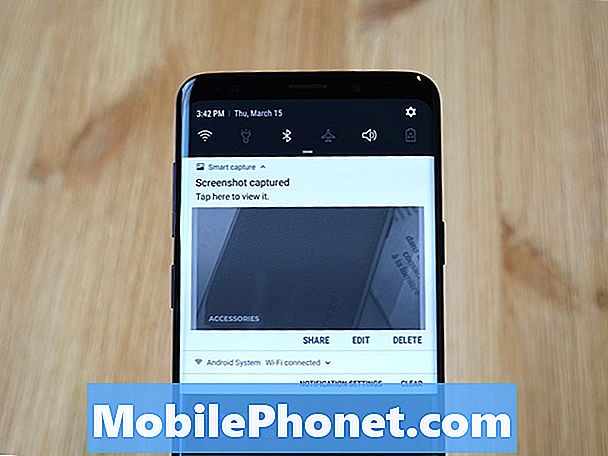
Indhold
Denne hurtige vejledning forklarer, hvordan man tager et screenshot på Samsung Galaxy S9. Det er en simpel funktion, som næsten alle kan bruge og sætte pris på, og hver virksomhed har sin egen måde at gøre det på. For ikke at nævne Samsungs Galaxy S9 har der ikke en dedikeret hjemmeknap, så det er anderledes, hvis du for nylig har opgraderet.
Der er flere forskellige grunde til at tage et screenshot eller fange og gemme, hvad der er på skærmen. Og når du gør det, kan du gemme, redigere og dele det screenshot overalt og overalt. Her er en hurtig video, der viser dig, hvordan du følger flere detaljer for de interesserede.
Med Galaxy S9 har du faktisk flere forskellige måder at tage et screenshot på. Den nemmeste er en simpel knapkombination, der selv vil være kendt for nogen der kommer fra en iPhone. Plus tilføjede Samsung scrolling screenshots for at fange en hel webside eller e-mail, og en masse ekstra værktøjer, du kan udnytte. Sådan gør du dem alle.
Sådan tager du et skærmbillede på Galaxy S9 og S9 +
Hvis du vil tage et skærmbillede af noget vigtigt i en e-mail eller gem et billede, så er det sådan. Alle ejere skal gøre ertryk og hold beggestrøm ogvolumen ned knapper på samme tid. Tryk, hold og slip. Dette er den nemmeste af de 3-4 måder at tage skærmgreb på.
Læs: 10 Cool Ting Galaxy S9 kan gøre
Tryk hurtigt og hold nede både lydstyrken og tænd / sluk-knapperne samtidig, hold det nede i et sekund eller så, og slip derefter. Du vil se og høre screenshot capture. Det er det. Telefonen gemmer, hvad der er på skærmen, og du kan øjeblikkeligt få adgang til det fra galleriet. Afhængigt af dine indstillinger kan du begynde at redigere det med det samme.
Palm Swipe Skærmbillede
Der er en anden måde, der er ret nemt, du har sikkert gjort det før uheld. Samsung har en funktion, hvor du kan skrue din håndflade over skærmen for hurtigt at redde, hvad der er på det.
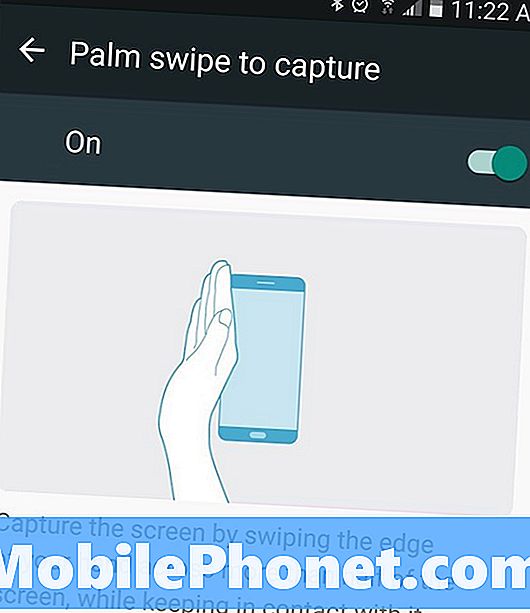
Hold kanten af din hånd (håndled, kanten af din håndflade og pinky finger) på skærmen. Derefter glider du kun kanten af din hånd over hele skærmen fra venstre til højre. Denne gestus vil fange information fra skærmen og gemme den øjeblikkeligt. På den måde behøver du ikke bruge to hænder til at gøre knappen kombinationen.
Scrolling Smart Capture
Derudover kan du fortsætte med at tage skærmbilleder efter den første ved at bruge Samsungs Smart Capture. Dette viser mere information nederst på skærmen efter et screenshot. Den første er at "capture more +", som straks tager et andet screenshot. Når du trykker på, ruller den automatisk ned og tager det andet skærmbillede. Dette er nyttigt for at gemme en hel webside, e-mails eller opskrifter fra internettet.
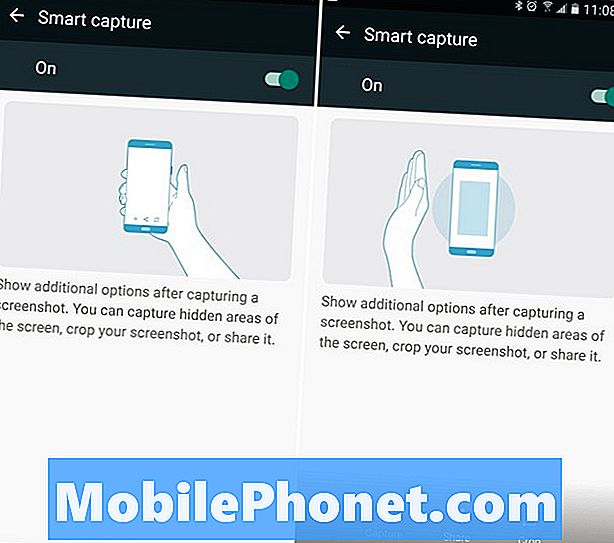
Hver gang du trykker på fange mere, tager det en anden, indtil du fortæller Galaxy S9 at stoppe. Det er en yderst hjælpsom funktion, men det sænker dig og forhindrer dig i at tage flere skærmbilleder hurtigt. Du kan også trykke på "beskæring" for at justere disse længere end almindelige billeder.
Hvis du ikke vil have denne popup bremse dig ned eller komme i vejen hen til Indstillinger> Avancerede indstillinger> og deaktiver "Smart Capture" at slukke det.
Skærmbilleder med Bixby
Og endelig kan du simpelthen tale med din Galaxy S9 og bede Bixby om at tage et screenshot for dig. Hvis du ikke deaktiverede Bixby-knappen, skal du trykke på den (under volumenknapperne til venstre) og derefter sig, "tag et screenshot". Din telefon registrerer automatisk, hvad der er på skærmen. Så sørg for at du er på hvad du vil spare, før du spørger.
Du kan også sige "Hey Bixby, tag et screenshot", hvis du bruger Bixby Voice i stedet for Google Assistant. Her er over 175 kølige ting, du kan gøre med Bixby.
Alt andet du behøver at vide
Skærmbilleder gemmes øjeblikkeligt på dit galleri under "screenshots" for nem adgang. Desuden kan du se et eksempel på skærmbilledet i meddelelseslinjen for hurtigt at dele, redigere eller slette det på farten.
Læs: 15 Common Galaxy S9 Problemer og hurtige løsninger
Også, hvis du tilfældigvis bemærker, at du tager skærmbilleder ved et uheld, er det sandsynligvis Palm-swipe-metoden. For at slå det af, gå tilIndstillinger> Enhed> Avancerede funktioner> Palm-strejf for at fange> og skifte til / fra-knappen. Nu skal du bare bruge knappen combo eller Bixby til at tage dine screenies.
Før du går, skal du hente en Galaxy S9 + skærmbeskytter fra vores roundup nedenfor.
10 Bedste Galaxy S9 + Skærmbeskyttere











