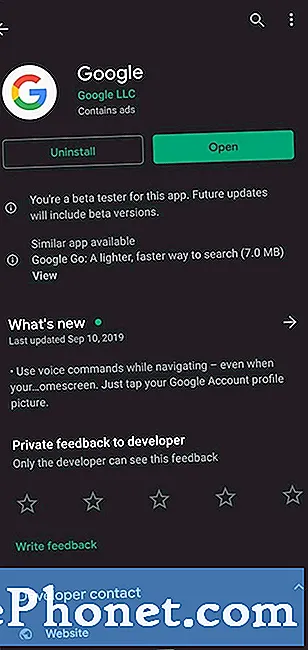Indhold
- Metode 1: Sådan tager du et skærmbillede på en Samsung Galaxy Tablet ved hjælp af hardwareknapper
- Metode 2: Sådan tager du et skærmbillede på en Samsung Galaxy Tablet ved hjælp af Palm Swipe
- Sådan får du vist et skærmbillede på en Samsung Galaxy Tablet
- Sådan deler du et skærmbillede på en Samsung Galaxy Tablet
Det er hurtigt og sjovt at tage et skærmbillede til en Samsung Galaxy Tablet. Uanset om du er første gang bruger af en Samsung Tablet eller en erfaren Samsng Tablet-fan, skal du finde denne korte vejledning nyttig.
Husk, at vi giver svar på Android-problemer, inden vi fortsætter. Hvis du er på udkig efter løsninger på dit eget #Android-problem, kan du kontakte os ved hjælp af linket i bunden af denne side. Når du beskriver dit problem, skal du være så detaljeret som muligt, så vi let kan finde en relevant løsning. Hvis du kan, bedes du medtage de nøjagtige fejlmeddelelser, du får, for at give os en idé om, hvor vi skal starte. Hvis du allerede har prøvet nogle fejlfindingstrin, før du mailer os, skal du sørge for at nævne dem, så vi kan springe dem over i vores svar.
Metode 1: Sådan tager du et skærmbillede på en Samsung Galaxy Tablet ved hjælp af hardwareknapper
Det er nemt at tage et skærmbillede på din Samsung Galaxy Tablet. Den første metode, der vises her, udnytter hardwaretasterne - tænd / sluk- og lydstyrkeknapper. Sådan gør du:
- Forbered den skærm eller appskærm, du vil fange.
- Tryk på og hold tænd / sluk-knapperne nede samtidigt.
- Du ved, om du har fanget skærmen, hvis der er en hvid flash i siderne af skærmen.
Hvis din tablet tilfældigvis har en fysisk knap, ligesom de ældre modeller, er en anden måde at fange et skærmbillede på at holde tænd / sluk- og starttasterne nede samtidigt.
Metode 2: Sådan tager du et skærmbillede på en Samsung Galaxy Tablet ved hjælp af Palm Swipe
Den nemmere metode til at tage et skærmbillede på en Samsung Galaxy Tablet er dog brugen af Palm Swipe. Først vil du sikre dig, at denne funktion er aktiveret. Sådan gør du:
- Åbn appen Indstillinger.
- Indtast "Palm swipe" i søgefeltet øverst for at starte søgningen.
- Vælg "Palm swipe for at fange."
- Tryk på skyderen for at aktivere Palm-swipe for at fange.
- For at begynde at tage et skærmbillede skal du stryge din håndflade over skærmen.
- Hvis din telefon ikke er indstillet til lydløs tilstand, skal du høre en kameralukkerlyd, hvis du med succes har taget skærmbilledet.
Sådan får du vist et skærmbillede på en Samsung Galaxy Tablet
Der er to måder at se dine optagne skærmbilleder på. Den første er gennem meddelelsespanelet. Stryg blot ned på skærmen for at trække meddelelsespanelet ned, og tryk derefter på Smart capture-meddelelse.
Den anden måde at se dine skærmbilleder på er ved hjælp af appen Galleri. Sådan gør du:
- Åbn Galleri-appen.
- Vælg fanen Album.
- Vælg skærmbilleder.
Sådan deler du et skærmbillede på en Samsung Galaxy Tablet
Fordi der er to måder at se skærmbilleder på din Samsung Galaxy Tablet på, er der også to måder at dele dem på.
Hvis du vil dele et skærmbillede lige efter at have taget det, skal du stryge meddelelsespanelet ned og stryge Smart capture ned. Tryk derefter på DEL, og vælg en af delingsindstillingerne.
Den anden måde at dele et skærmbillede er ved at gå til din Galleri-app> fanen Album> Skærmbilleder. Når du har valgt det billede, du vil dele, skal du blot trykke på DEL. Og vælge en af delingsindstillingerne.