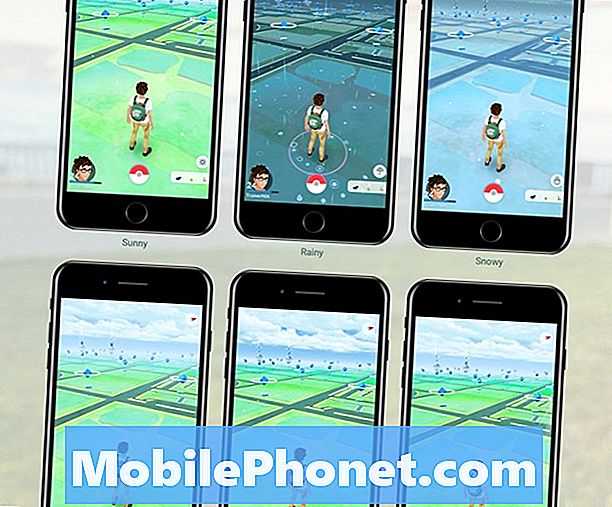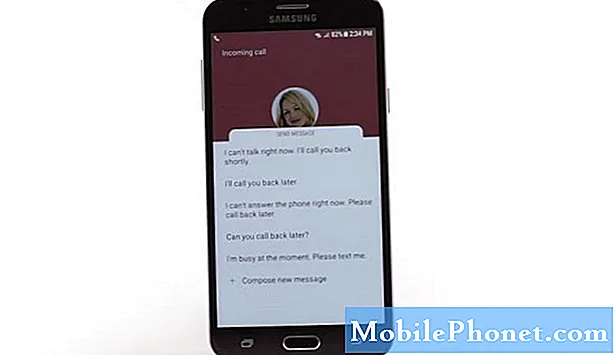
Vi har modtaget beskeder fra nogle af vores læsere, der rapporterede at have oplevet fejlmeddelelsen "Desværre er telefonen stoppet" med deres Samsung Galaxy J7. Selvom denne fejl muligvis er begrænset til den app, der er angivet i meddelelsen, er der stadig en mulighed, der kun er et tegn på et alvorligt firmwareproblem, da telefonappen er dybt integreret i systemet, for det er en indbygget app. Derfor er vi nødt til at finde ud af, hvad dette problem egentlig handler om.
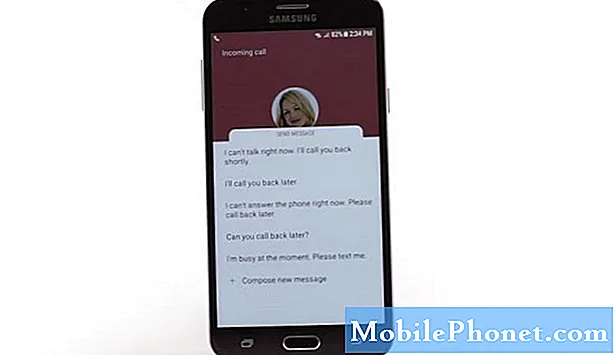
Fejlfinding: Som fejlmeddelelsen antyder, er problemet sandsynligvis i den telefon- eller opkaldsapp, du bruger på din enhed. Normalt er det en softwarefejl, der kan løses ved at arbejde på det berørte program, der er telefonappen på din Galaxy J7. Nogle brugere, der har stødt på en lignende fejlmeddelelse på deres Samsung Galaxy J7, fandt ud af, at en tredjepartsapp er udløseren. Dette er sandsynligvis tilfældet, hvis fejlmeddelelsen begyndte at vises efter installation af et tredjepartsprogram på din telefon. Hvis du gjorde det, kan du prøve at afinstallere den mistænkte app og derefter se, hvad der sker bagefter. Eller du kan også køre din enhed i fejlsikret tilstand. Alle tredjepartsapps deaktiveres midlertidigt, når din enhed er i sikker tilstand, så det bliver lettere for dig at afgøre, om en tredjepartsapp er synderen eller ej. Hvis fejlen ikke vises i sikker tilstand, forårsager bestemt en tredjepartsapp det. Fjernelse af den defekte app vil i så fald være en mulig løsning. Men hvis du stadig bliver bedt om den samme fejlmeddelelse i sikker tilstand, skal du overveje andre muligheder. Bortset fra defekte apps udløses den samme fejl, når en defekt opdatering installeres. Det kan være en appopdatering eller Android-opdatering generelt. Der er nogle andre løsninger, du kan prøve at rette fejlen i din ende. Du er velkommen til at henvise til følgende løsninger.
Første løsning: Start i fejlsikret tilstand
I sikker tilstand kan du køre din enhed med alle tredjepartsapps deaktiveret og nemt afinstallere apps, der kan forårsage konflikt eller softwareproblemer. Sådan startes din Samsung Galaxy J7 2017 i fejlsikret tilstand og diagnosticerer indbyggede apps:
- Sluk for din enhed.
- Tryk på og hold nede Strøm knappen forbi skærmen med enhedsnavnet.
- Slip Strøm knap, når Samsung logoet vises.
- Tryk på og hold nede Skrue ned for lyden nøglen straks efter frigivelse af Strøm knap.
- Bliv ved med at holde Skrue ned for lyden nede, indtil telefonen genstarter helt.
- Du vil så se Sikker tilstand i nederste venstre hjørne af skærmen. Det indikerer, at din enhed er i sikker tilstand.
- Slip lydstyrke ned-tasten.
Prøv nu at observere din enhed i et par minutter og se om fejlmeddelelsen stadig vises i sikker tilstand. Igen, hvis fejlen ikke vises, betyder det, at tredjepartsapps påfører den. Prøv at huske, hvilken app du har installeret for nylig, og prøv at deaktivere eller fjerne den mistænkte app. Ellers kan du prøve andre foreslåede løsninger.
Anden løsning: Ryd app-cache og data på telefon, SIM-værktøjssæt, kontakter og kontaktopbevaringsapps
Nogle gange kan en modstridende eller beskadiget information, der er gemt i telefon-, SIM-værktøjssæt, kontakter eller kontaktpersoner, forårsage, at den samme fejl vises på din Galaxy-enhed. En effektiv løsning til at slette korrupt indhold fra en app er ved at rydde cache og data i den defekte applikation. I tilfældet med “Desværre er telefonen stoppet” fejl på Galaxy J7 2017, kan den beskadigede fil være i telefonen, dialer eller andre relevante apps, herunder SIM-værktøjssæt, kontakter og kontaktopbevaring. Det betyder, at rydning af cache i telefonappen alene ikke får problemet løst. For at sikre, at alt er ryddet, skal du prøve at rydde cache og data på alle tilknyttede apps. Sådan fungerer det.
Trin til at rydde cache og data på telefonappen:
Rydning af appens cache fjerner midlertidige filer og frigør samtidig hukommelse på applikationen og telefonlagring. Dine personlige indstillinger og data påvirkes ikke. Rydning af appdataene på den anden side sletter ligeledes dine personlige indstillinger og oplysninger, og det er derfor nødvendigt at oprette en sikkerhedskopi på forhånd.
Når du har oprettet en sikkerhedskopi af de nødvendige oplysninger, skal du fortsætte med disse trin:
- Tryk på Apps fra startskærmen.
- Rul til og tryk på Indstillinger.
- Tryk på Ansøgninger eller Apps.
- Tryk på Application Manager.
- Rul til og tryk på telefon.
- Tryk på Opbevaring.
- Tryk på Ryd cache og Ryd dataknapper henholdsvis.
- Genstart din telefon.
Trin til at rydde cache og data i SIM Toolkit-appen
Sikkerhedskopier dine kontakter, og følg derefter disse trin:
- Tryk på Apps fra Hjem skærm.
- Tryk på Indstillinger.
- Tryk på Ansøgninger eller Apps.
- Rul til og tryk på SIM-værktøjssæt.
- Tryk på Ryd cache og Slet data knapper.
- Genstart din telefon.
Trin til at rydde cache og data på kontakter-appen
Sikkerhedskopier dine kontakter, og følg derefter disse trin:
- Tryk på Apps fra Hjem skærm.
- Tryk på Indstillinger.
- Tryk på Ansøgninger eller Apps.
- Rul til og tryk på Kontakter.
- Tryk på Ryd cache og Slet data henholdsvis.
- Genstart din telefon.
Skridt til at rydde cache og data i appen Kontaktpersoner
Sikkerhedskopier dine kontakter, og følg derefter disse trin:
- Tryk på Apps fra Hjem skærm.
- Tryk på Indstillinger.
- Tryk på Ansøgninger eller Apps.
- Rul til og tryk på Kontakter Opbevaring.
- Tryk på Ryd cache og Slet data knapper.
- Genstart din telefon.
Tredje løsning: Tør cachepartition
Hvis rydning af cache og data ikke gør noget, og fejlen "Desværre er telefonen stoppet" vises fortsat på skærmen, er din næste mulighed og mulige løsning at prøve at tørre cachepartitionen. Tørring af cache-partitionen er en effektiv løsning på apps-problemer, som hvis en af dine apps ikke fungerer som beregnet. Processen giver et lignende resultat som en nulstilling uden at miste personlige data. Sådan fungerer det:
- Sluk enheden helt.
- Tryk på og hold nede Strøm, lydstyrke op og Hjem knapper samtidigt.
- Når telefonen vibrerer, skal du slippe Strøm og Hjem knapper, men hold nede Lydstyrke op knap.
- Når Android Systemgendannelse menuen vises, slip den resterende knap.
- Fra genoprettelsesmenuen skal du trykke på Skrue ned for lyden knap for at fremhæve Tør cachepartition.
- Tryk på Strøm knap for at vælge fremhævet mulighed.
- En gang Tør cachepartition er komplet, den Genstart systemet nu indstilling er fremhævet.
- Tryk på Strøm for at vælge den.
Din telefon genstarter derefter.
Fjerde løsning: Skift tidsformat.
Prøv først at kontrollere og sikre, at dato og klokkeslæt er korrekte. Af nogle uforklarlige årsager var andre brugere, der har stødt på den samme fejlmeddelelse på deres Android-telefoner, i stand til at rette det ved at arbejde på indstillingerne for dato og tid. Hvis dato og klokkeslæt er indstillet korrekt, men fejlmeddelelsen forbliver, skal du prøve at skifte mellem tidsformater. For eksempel fra 12-timers format til 24-timers format eller omvendt. Prøv også IKKE at indstille din dato og tid til Automatisk. Denne løsning har gjort vidundere til nogle, og hvem ved det også, kan muligvis gøre det samme for dig. Sådan konfigureres og indstilles dato og klokkeslæt manuelt på din Samsung Galaxy J7 2017:
- Tryk på Apps fra startskærmen.
- Tryk på Indstillinger.
- Tryk på Dato og tid.
- Fjern markeringen i feltet ud for Automatisk dato og klokkeslæt. Dette gør det muligt for Indstil dato og Fastsat tidspunkt.
- Tryk på Indstil dato for at indstille dato og Fastsat tidspunkt for at indstille tid manuelt.
- Når du er færdig, skal du trykke på Sæt for at gemme ændringerne.
Femte løsning: Fabriksnulstilling
En fabriksnulstilling anses ofte for at være den sidste udvej, hvis alt andet ikke kunne løse de transpirerende fejl eller softwareproblemer. Mens denne nulstilling bringer lovende resultat, slettes alle dine personlige oplysninger og indstillinger også under processen. Når det er sagt, er det nødvendigt at oprette en sikkerhedskopi af alt vigtigt indhold, inden du fortsætter med følgende trin. En master-nulstilling kan udføres på to måder - gennem telefonens indstillingsmenu eller via gendannelse.
Master Reset eller Factory Reset via Settings Menu:
- Tryk på Indstillinger fra apps-skuffen.
- Rul til og tryk på Bruger og sikkerhedskopiering.
- Marker afkrydsningsfeltet for Automatisk gendannelse og sikkerhedskopiering af mine data (valgfri).
- Tryk på Nulstille indstillinger.
- Vælg Nulstil enhed.
- Indtast det korrekte, hvis du bliver bedt om det PIN, adgangskode eller mønster til din enhed, og tryk derefter på Blive ved.
- Tryk på Slet alt for at bekræfte handling.
Master Reset eller Factory Reset via Recovery Menu
Alternativt kan du udføre en fabriks nulstilling eller master nulstilling ved hjælp af gendannelse. Dette er en anbefalet metode, hvis nulstilling via indstillingsmenuen ikke kan anvendes. Sådan gøres det:
- Sluk for din enhed.
- Tryk på og hold nede Strøm, lydstyrke op, og Strøm knapper samtidigt.
- Slip den, når telefonen vibrerer Hjem og Strøm knapper, men hold nede Lydstyrke op knap.
- Når Android Systemgendannelse menuen vises, slip Lydstyrke op knap.
- Fra genoprettelsesmenuen skal du trykke på Skrue ned for lyden gentagne gange indtil Ryd data / fabriks tilstand indstilling er fremhævet.
- Tryk på Strøm for at vælge den fremhævede mulighed.
- Trykke Skrue ned for lyden og fremhæv Ja, slet alle brugerdata.
- Tryk på Strøm knappen igen, og vent på, at telefonen har afsluttet nulstillingsprocessen.
- Når du er færdig, Genstart systemet nu indstilling fremhæves.
- Tryk på Strøm knap for at genstarte din enhed.
Hvis en fabriksnulstilling ikke er din mulighed, og fejlen fortsætter, skal du kontakte Samsungs support for andre muligheder og anbefalinger.
Forbind dig med os
Vi er altid åbne for dine problemer, spørgsmål og forslag, så er du velkommen til at kontakte os ved at udfylde denne formular. Dette er en gratis service, vi tilbyder, og vi opkræver ikke en krone for det. Men bemærk venligst, at vi modtager hundredvis af e-mails hver dag, og det er umuligt for os at svare på hver enkelt af dem. Men vær sikker på at vi læser hver besked, vi modtager. For dem, som vi har hjulpet, bedes du sprede budskabet ved at dele vores indlæg til dine venner eller ved bare at like vores Facebook- og Google+ side eller følg os på Twitter.