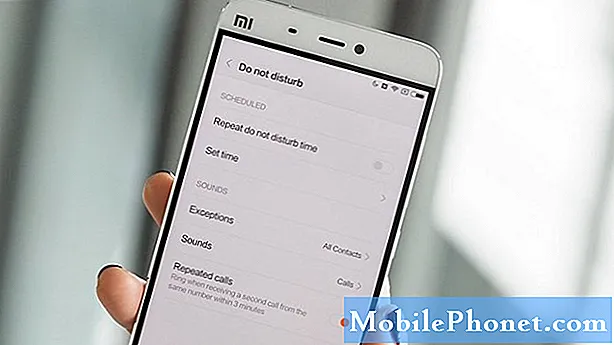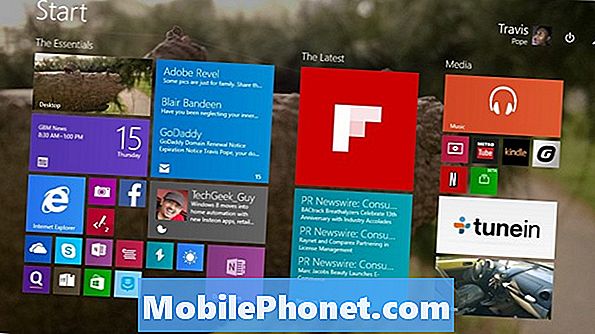
Når du er ved at skifte til en ny computer og flytte mellem to forskellige computere, er intet mere frustrerende end at beherske dine filer. I dag kopierer mange brugere stadig dem til en harddisk og synkroniserer dem derefter, men med Windows 8 tilføjede Microsoft OneDrive, en cloud storage service, der automatisk sikkerhedskopierer brugernes ting.
Med den gratis Windows 8.1-opdatering blev Windows 8's OneDrive-support mere funktion komplet. Det var automatisk backup, der gjorde OneDrive på Windows 8 sådan en stor opgradering. Aldrig før havde Windows 8-brugere været i stand til at sikkerhedskopiere deres filer til en Microsoft-fremstillet tjeneste uden at skulle installere ekstra software, der undertiden myrder deres pc.
At få billeder, dokumenter og filer til OneDrive har aldrig været nemmere end i Windows 8. Desværre er det ikke altid så nemt at få disse ting tilbage på din pc.
I denne vejledning lærer du, hvordan du laver OneDrive-billeder, dokumenter og mere tilgængelige offline i Windows 8. Før du forsøger det selv, er det helt afgørende, at din Windows 8-enhed allerede har Windows 8.1 installeret. For at se om det er, skal du gå til startskærmen og trykke på eller klikke på ikonet Butik. Hvis du ser et lilla banner til venstre, der beder dig om at opgradere gratis, skal du udføre denne opdatering nu. Opdateringen tager typisk cirka en time på en hurtig internetforbindelse.
Gå til Startskærm ved at trykke på Windows-tasten på tastaturet eller på Windows-knappen i nærheden af din tablet eller 2-i-1-skærmen.
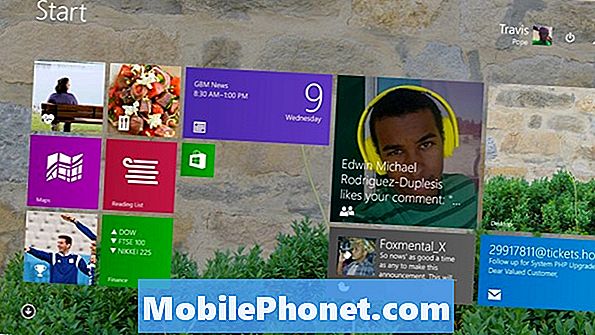
Kig efter OneDrive app på enhedens startskærm. Det er en mørk blå flise, der ligner den har to skyer flydende i den. Åbn den ved at trykke på eller klikke på den, hvis du ser den.
Hvis du ikke ser det, end du ikke har OneDrive fastgjort til startskærmen. For at finde OneDrive-mus og tastaturbrugere skal du klikke på pilen nederst til højre på skærmen for at åbne hele listen over alle installerede apps. Berøringsbrugere skal placere deres finger overalt på startskærmen og glide deres finger opad for at afsløre den samme liste over installerede apps. Find OneDrive i listen, og tryk eller klik på den.
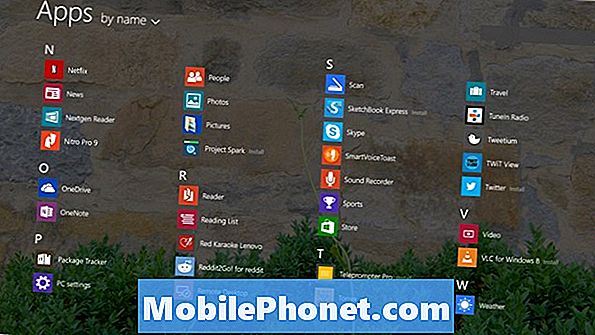
Når du har åbnet appen, er du taget til en visning af hver mappe, du har gemt på OneDrive. I overarbejde skal du have tilføjet flere mapper og filer her fra andre pc'er, telefoner eller tablets. Du kan også tilføje flere ting til OneDrive fra internettet. Tidligere tutorials fra Gotta Be Mobile har dækket, hvordan man synkroniserer med OneDrive, så vi ikke dækker det her.

Læs: Sådan aktiveres SkyDrive-synkronisering i Windows 8.1
Mus og tastaturbrugere skal placere deres musemarkør i øverst til højre hjørne af deres skærm for at afsløre Charms Bar. Klik derefter på Indstillinger. Berør brugere skal placere deres finger på ret kanten af deres skærm og glide den venstre lidt for at afsløre Charms Bar. Trykke på Indstillinger.
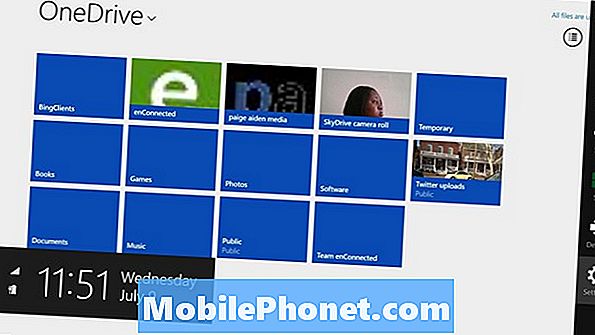
Tryk let på eller klik på Muligheder i menuen Indstillinger.
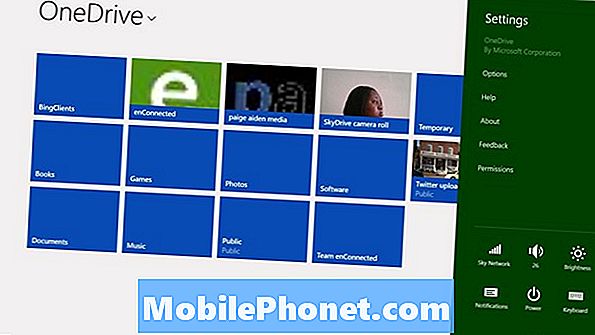
Før du synkroniserer alt til din enhed, er det vigtigt at se, hvor meget lagerplads dine ting vil tage op. Kig på feltet mærket Space Needed. Hvis det er højere end plads til rådighed, er det en meget, meget dårlig ide at synkronisere alle dine OneDrive-indhold. Du vil gerne synkronisere filer og mapper i stedet, da din enhed ikke har nok plads.
Tryk eller klik på kontakten under Access All My OneDrive-filer offline. hvis du er sikker på at du er klar til at synkronisere alt dit indhold, og processen vil begynde.
For de brugere, der ikke har mange ting gemt på OneDrive, skal synkroniseringen gå ret hurtigt. Processen kan tage et par timer eller endda dage, hvis der er meget indhold, der skal synkroniseres. For eksempel har computeren, der anvendes i dette eksempel, 13 GB data, der vil tage temmelig lang tid at synkronisere.
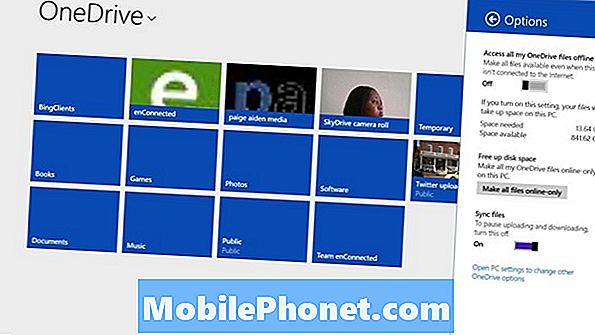
Alt synkroniseres til en OneDrive-mappe på din enhed. Det betyder at du finder kopier af alt, der synkroniseres i den mappe. Åbn Fil Explorer ved at trykke på eller klikke på knappen mappeikoni bunden af Desktop. Så kig efter OneDrive indstilling i værktøjslinjeområdet i venstre rude i vinduet.
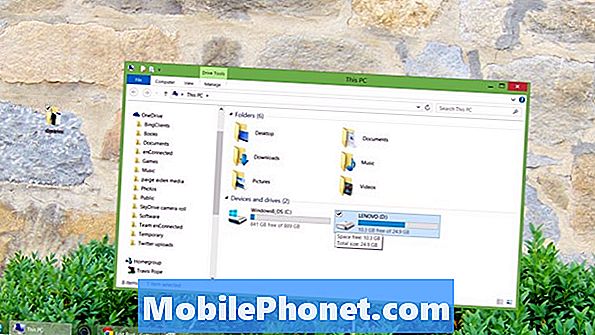
Mange Windows Store-apps, apps, der åbnes fra startskærmen, har OneDrive-integration, så de kan allerede registrere eventuelle filer, der er i OneDrive-mappen, når du har åbnet dem. For eksempel kontrollerer appen Billeder automatisk her for nye billeder og videoer, når du åbner den. Xbox Music på den anden side gør det ikke, men du kan tilføje OneDrive-mappen til den inden for dens indstillinger. Du skal bladre til OneDrive-mappen i Desktop-applikationer. For eksempel, hvis du vil have iTunes til at finde musik der, skal du fortælle det om at tjekke der også i dets indstillinger.
Held og lykke synkronisering og lagring af alle dine minder.