
Indhold
- Opsætning af iCloud på en Mac
- Opsætning af iCloud på en iPhone
- iCloud nøglering
- Fotos og Photo Stream
- Dokumenter og data
iCloud tilbyder en ren og enkel måde at synkronisere e-mail, kalendere, kontakter, påmindelser, fotos, Safari data og dokumenter mellem en Mac og en iPhone.
Med OS X 10.9 og iOS 7 opdaterede Apple iCloud og gjorde det mere robust, stabilt og nyttigt, så vi besluttede at opdatere vores oprindelige guide til iCloud-synkronisering, der fokuserer denne gang på synkronisering mellem en Mac og en iPhone. Disse trin arbejder på enhver iPhone eller iPad, der kører iOS 7 eller højere og Mac'er, der kører OS X 10.9 eller nyere. Sørg for at opdatere til de nyeste versioner af iOS og OS X, inden du fortsætter.

Opsætning af iCloud på en Mac
Der er et vigtigt valg at lave, før du kommer i gang. Nogle mennesker køber musik, film, tv-shows, bøger og apps, som de deler med andre, som deres familie. Min kone, sønner og jeg bruger en iTunes-konto til at købe og dele indhold. Vi bruger dog hver især vores egen iCloud-konto til at synkronisere data. Brugere skal oprette en anden konto for at synkronisere deres egne data og indtaste loginoplysninger for den pågældende konto i trinene nedenfor.

Gå til Indstillinger på Mac og klik på iCloud. Boksen nedenfor popper op. Personer, der ønsker at oprette en ny iCloud-konto, skal klikke på linket under boksen til venstre, som læses Opret nyt Apple ID .... Følg vejledningen på skærmen.

Enhver, der ikke ønsker at oprette en ny konto, kan bare indtaste deres nuværende Apple iTunes ID, som regel en e-mail-adresse og en adgangskode. Dem, der ikke kan huske, skal klikke på Glemte? link under kodeordet.
Når personen klikker Log ind computeren vil vise en skærm med to afkrydsningsfelter. Den øverste boks tænder for synkronisering af de personlige data, der er angivet i dialogboksen. Den anden tænder Find My Mac, en tjeneste som Find My iPhone, der hjælper folk med at finde en tabt eller stjålet maskine. Vi anbefaler at vælge begge dele. Klik Næste.

Maskinen vil bede om brugerens adgangskode og derefter bede om at bruge Mac'ens placering til Find My Mac. Klik Give lov til hvis du vil have det tændt eller Ikke nu at holde det væk.
Den næste boks tilbyder tre muligheder relateret til iCloud nøglering. ICloud nøglering synkroniserer ting som adgangskoder og indstillinger.

For at tænde iCloud Nøglering OS X vil anmode om godkendelse fra en anden enhed, der allerede er konfigureret til at bruge iCloud nøglering. Hvis en bruger ikke ejer en anden enhed, skal du vælge Nulstil nøglering. Dette sletter alt, der er gemt i kontoen, hvilket ikke betyder noget for en ny konto, da den er tom, og aktiverer funktionen. Brugere med en enhed, der allerede er indstillet, skal vælge Anmod om godkendelse. Det Afbestille valgmuligheden slukker for nøglering med nøglering.
For dem, der valgte godkendelsesprocessen, sender operativsystemet en anmodning til den anden enhed. Den anden enhed viser en meddelelse på skærmen og anmoder adgangskoden til kontoen. Log ind og iCloud nøglering synkronisering vil tænde for Mac.
Dette tager sig af det grundlæggende. Apple tilbyder et mere detaljeret supportdokument, der viser, hvordan man håndterer unikke situationer og hvad man skal gøre, når ovenstående ikke virker.
Brugere kan derefter vælge hvilke muligheder der skal synkroniseres eller tændes. Her er hvad hver vare på listen i iCloud-indstillinger gør.
- Post synkroniserer e-mail-konti på tværs af enheder og hvilke meddelelser brugeren læser eller efterlod ulæst.
- Safari synkroniserer ting som bogmærker, læseliste og delte links sammen med browserhistorik.
- Billeder sender billeder til iCloud Photo Stream, så brugeren kan se dem fra deres Mac, iPhoto eller Aperture og på en iPhone, iPad eller Apple TV.
- Dokumenter og data vil synkronisere dokumenter og data til apps, der udnytter tjenesten som sider, numre og Keynote.
- Tilbage til min Mac lader brugerne få adgang til computeren og styre den eksternt.
- Find min Mac viser en Macs placering på iCloud.com.
- Kontakter, Kalendere, Påmindelser og Noter alt synkronisering mellem maskiner.
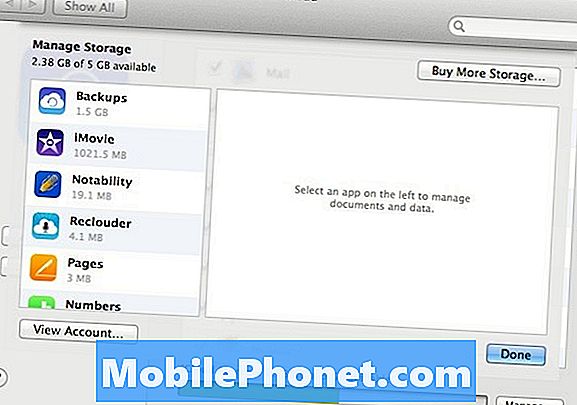
Bemærk knappen nederst til højre markeret Styre…. Klik på den for at administrere de data, der er gemt i iCloud. En bruger kan købe ekstra lagerplads fra Apple, slette indhold for de forskellige apps, der bruger iCloud og se deres kontooplysninger.
Opsætning af iCloud på en iPhone
Åbn appen Indstillinger og skru ned tiliCloud. Tryk på det for at se login-skærmen. Linket nederst på skærmen, der siger Få et gratis Apple ID Lad brugerne oprette en ny konto, som vi dækkede over i Mac-sektionen.
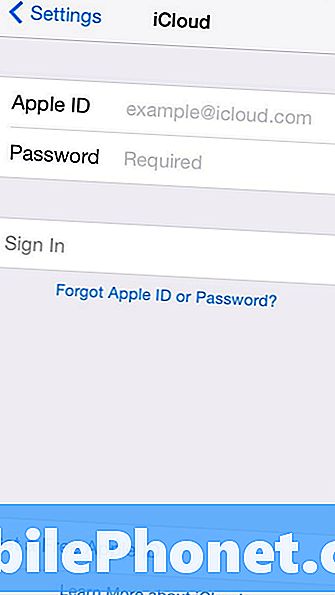
Læsere, der allerede har en Apple-konto, kan bare indtaste kontoens brugerens e-mail-adresse og adgangskode i påloggingsskærmen. Det vil lede efter kontoen online og begynde med de fleste af de elementer på listen, der skal synkroniseres som standard.
Vi anbefaler at aktivere alle varer. Gør dette ved at trykke på glidebryderne, så de alle viser grønt. Tre af de nævnte varer tilbyder ikke switche (se nedenfor).
iCloud nøglering
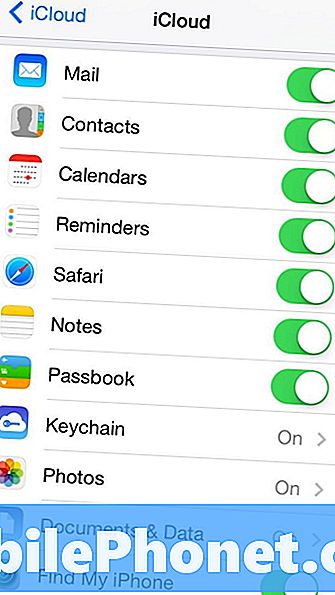
Tryk på Nøglering, og en ny skærm vises. Tryk på skyderknappen, og telefonen beder brugeren om at logge ind på deres Apple iCloud-konto igen. Den efterfølgende skærm giver en besked, der forklarer, at brugeren skal godkende anmodningen om at aktivere nøgleringssynkronisering fra en anden enhed, der allerede er godkendt. Da vi sætter nøglering op på Mac, skal du bruge denne mulighed.
Personer, der sprunget over Mac-sektionen, skal bekræfte deres identitet ved hjælp af en SMS-besked, der sendes til det mobilnummer, der blev brugt, da de tilmeldte sig Apple-id'et. De kan også bruge iCloud Security Code, der oprettes, mens du tilmelder dig til kontoen.
Fotos og Photo Stream
Ved at trykke på fotos åbnes en anden skærm med tre flere skydeknapper. Den første aktiverer My Photo Stream, som uploader alle fotos til iCloud for at dele med andre eller at se på andre Apple-enheder.
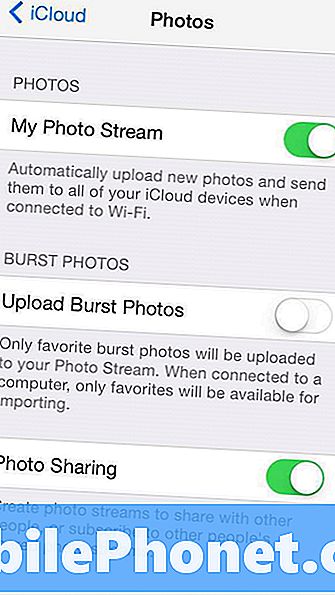
På iPhone 5 eller nyere er der en post, der beder om at uploade fotosprængninger fra kameraet. Denne indstilling fortæller operativsystemet at uploade alle fotos skudt ved hjælp af den nye Burst Mode på iPhone 5s. Burst Mode brænder ud af en flok skud og beder brugeren om at vælge det bedste. Denne mulighed gør det muligt for brugeren at synkronisere alle de skud, der er taget af Burst Mode, hvis brugeren tænder denne indstilling eller bare favoritten, hvis brugeren slår fra.
Se, hvordan du bruger Burst-tilstand i iOS 7 for at få flere oplysninger.
Den tredje mulighed giver brugerne mulighed for at dele billeder via iCloud med deres venner eller familie. Tænd for at tillade dette og hold det nede for ikke at tillade deling fra telefonen.
Dokumenter og data
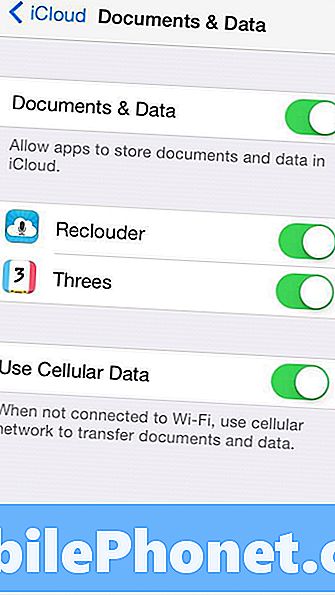
Trykke på Dokumenter og data for at vise den næste skærm. Tænd den for at synkronisere dokumenter og data fra apps, der understøtter den, som Apple iWork apps, Sider, Keynote og Numbers.
Når funktionen er indstillet til at synkronisere, kan brugeren ændre indstillingen for hver app, der er angivet. I skærmbilledet ovenfor bemærkning kan to apps dele data over iCloud. Reclouder optager lydnotater og synkroniseres på tværs af iOS-enheder.
Den sidste mulighed giver brugeren mulighed for at vælge om der skal synkroniseres ved hjælp af mobildata eller ej. Tænd for at tillade det og slukke for at udelukke det.
Når en app tilbyder iCloud-synkronisering af dokumenter, filer eller data, vil appen normalt bede om tilladelse til at bruge funktionen, når appen installeres, eller når brugeren først lancerer den.


