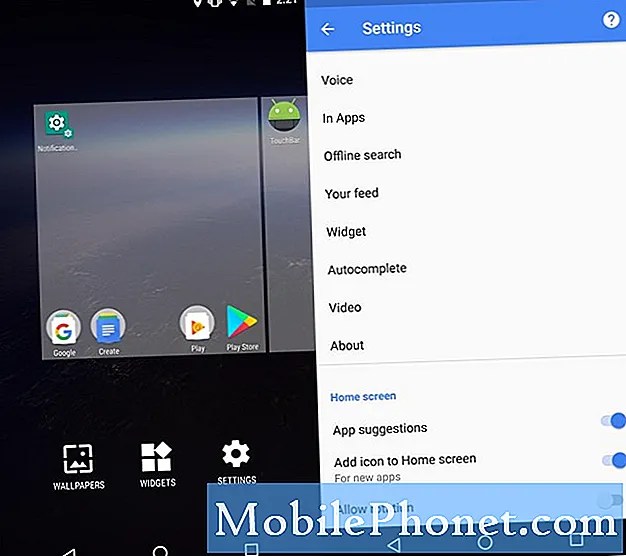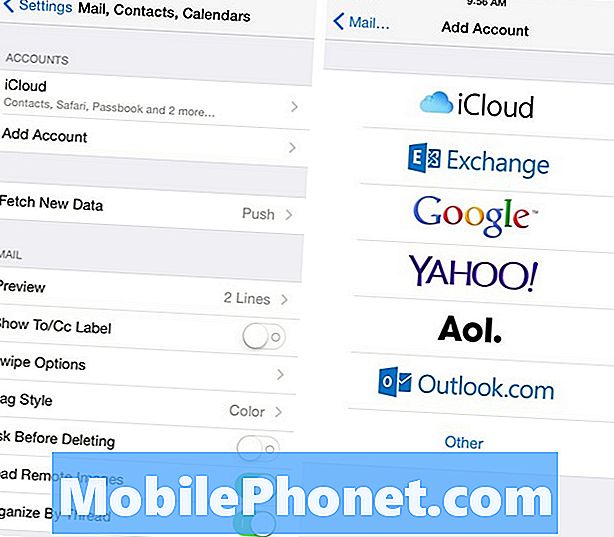
Indhold
Når du vil have adgang til din e-mail og kalender på din iPhone, er der et par muligheder at vælge imellem, men hvis du vil bruge iOS's indbyggede funktioner, så er det sådan, hvordan du konfigurerer det.
Der er mange tredjepartsapps, som du kan downloade og installere, så du kan se din e-mail og kalender, som Gmail, Yahoo Mail osv. Og mange af disse apps er rigtig gode og kommer med alle mulige funktioner. Men hvis du kan lide Apples standard Mail og Kalender-app på iPhone, kan du bruge disse apps ved at synkronisere dine e-mail- og kalenderoplysninger fra en anden tjeneste.
Hvis du f.eks. Bruger Gmail, kan du simpelthen installere Gmail-appen fra iTunes App Store og blive færdig med det, men da standard Mail-appen integreres bedre i iOS, foretrækker mange brugere at bruge det, men hvordan bruger du standard Mail app med din Gmail-konto eller anden e-mail-konto? Vi viser dig hvordan.
Synkroniser din e-mail og kalender til iPhone
Hvis du vil bruge de indbyggede Mail- og Kalender-apps i iOS 8, kan du importere dine e-mail-klientoplysninger til appen og synkronisere Gmail, Yahoo Mail eller uanset med Mail og Kalender-apps, så du har en problemfri oplevelse. .
Først skal du åbne Indstillinger app og derefter rul ned og tryk på Mail, kontakter, kalendere. Op mod toppen, tryk på Tilføj konto.
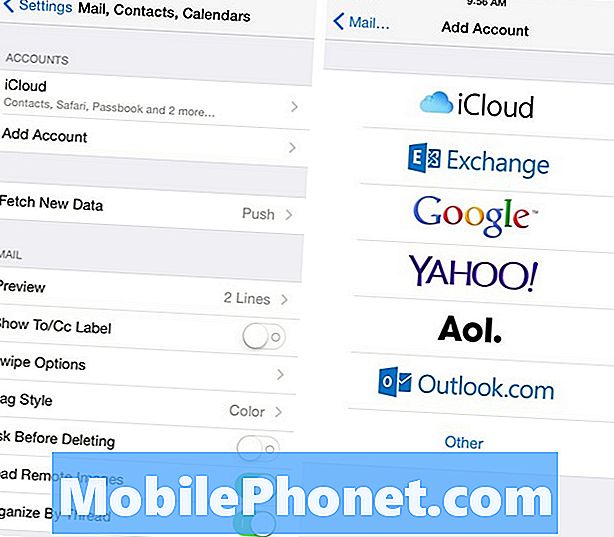
Du får vist en liste over tilgængelige muligheder, herunder Google (Gmail), Yahoo, AOL og Outlook. Vælg en ved at trykke på den. Hvis du ikke kan se din e-mail-klient, skal du trykke på Andet.
På den næste side skriver du dit navn, din emailadresse og adgangskoden til den konto. Tap Næste i øverste højre hjørne, når du er færdig, og iOS vil verificere oplysningerne.
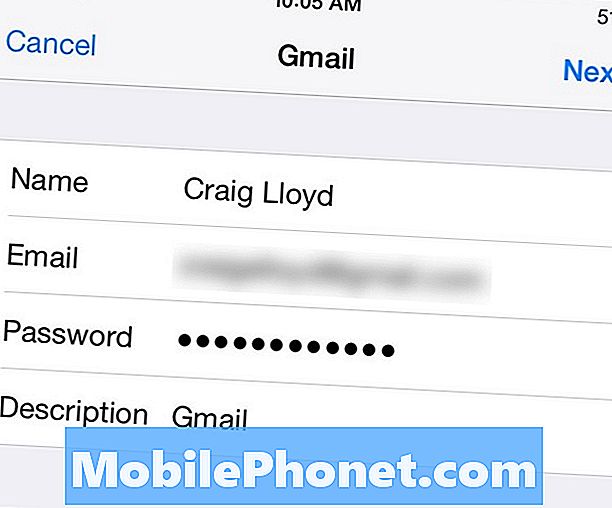
Når først bekræftet, vil den næste side få dig til at vælge de oplysninger, du vil synkronisere fra din e-mail-klient, herunder din e-mail, kontakter, kalender og eventuelle noter. Veksle nogle af disse, og du vil derefter trykke på Gemme i øverste højre hjørne.
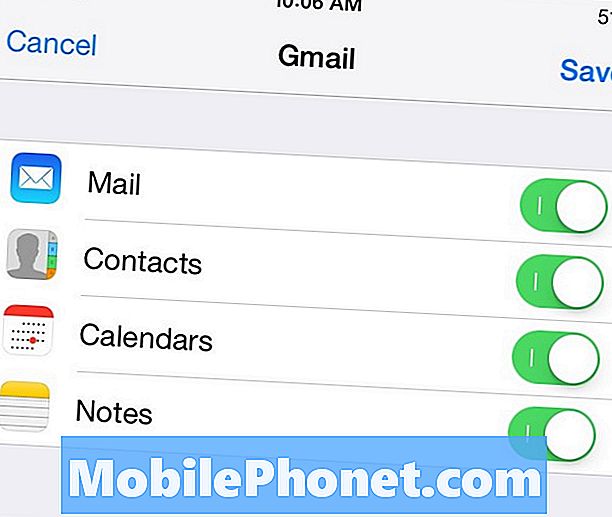
Derefter kan du åbne Mail og Kalender apps og se alle dine email og kalender aftaler fra Gmail, Yahoo Mail, eller hvad som helst anden tjeneste, du bruger. Det er virkelig nemt at oprette.
Mail App vs Tredjeparts Options
Mange brugere kan lide at bruge tredjeparts appindstillinger, mens andre nyder godt af indbyggede muligheder for den bedste kompatibilitet og integration, men hvilken er bedst for dig?
Hvis du f.eks. Bruger Gmail, er der en Gmail-app, som du kan downloade fra iTunes App Store. Den indeholder mange af de samme funktioner som webgrænsefladen, så at gå mellem de to er sømløs og velkendt. De svingbevægelser, der findes i standard Mail-appen, gør det imidlertid meget nemmere at navigere og administrere din e-mail, mens Gmail-appen ikke indeholder dette.
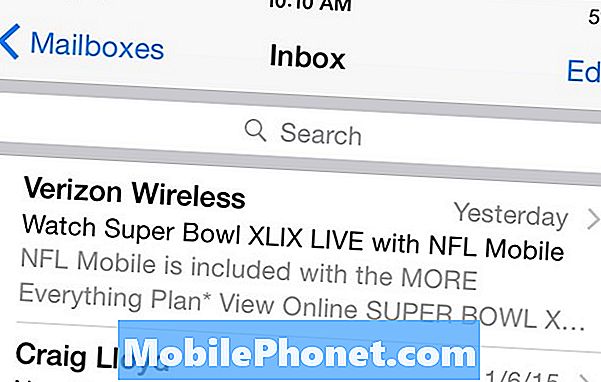
Personligt kan jeg lide Gmail-appen, da grænsefladen ligner webgrænsefladen, hvilket betyder, at jeg kan komme tæt på de samme funktioner på begge platforme, og tags fungerer også det samme, hvilket er super nyttigt. Jeg kan dog lide den enkle brugergrænseflade i den indbyggede Mail app, men det er ikke nok at få mig til at bruge det på heltid.
Der er fordele og ulemper ved hver valgmulighed, og den bedste måde at se, hvilken funktion der passer bedst for dig, er at give hver app et testdrev og se, hvilken passer bedst til din stil.