
Selv nu opererer Windows 8-operativsystemet, som Microsoft sælger til hardwareproducenter, at lægge på deres bærbare computere, desktops og tablets. Med Windows 7 havde Microsoft et godt modtaget, elsket tilbud på sine hænder. Windows 8 blev ikke lige så godt modtaget, og selv i dag, selv om en computer kommer med Windows 8.1 installeret, er det nok for nogle mennesker at køre den anden vej. Det er en skam; Windows 8 er virkelig den bedste og mest avancerede version af Windows der er, og Windows 8.1-opdateringen gjorde det endnu bedre. Selv installationsprocessen er nemmere med Windows 8.1 end i tidligere versioner af Windows.
Læs: Windows 8.1 Review

Hvis du har købt en Windows 8.1 notebook, tablet eller cabriolet, vil du sandsynligvis gerne opsætte den. Sådan konfigurerer du din Windows 8-enhed og hvad du behøver at vide om hele processen.
Opsætning af din Windows 8.1-enhed er ret simpelt. Microsoft strømlinerer de fleste af de ting, du har brug for. Der er noget ben arbejde, som du vil tage sig af før din opsætning. Først skal du bruge en ældre computer eller en smartphone til at kigge op på brugernavnet og adgangskoden til din Microsoft-konto, hvis du ikke allerede har en. Microsoft-konti oprettes, når du opsætter en e-mail-konto med Microsofts Outlook-e-mail-tjeneste eller opsætter en Xbox One eller Xbox 360. OneDrive-cloud-opbevaring og andre Microsoft-produkter bruger også Microsoft-konti. Hvis du ikke har en allerede, er det fint. Du kan oprette en Microsoft-konto under opsætningen.
For det andet, hvis du allerede udskifter en Windows-enhed, skal du beslutte, om du vil have denne nye Windows 8.1-enhed til at have alle dine apps og indstillinger fra den pågældende enhed. Hvis du ikke allerede har en Windows 8.1-enhed, har du det godt. Du vil også have netværksnavnet og adgangskoden til dit trådløse internet, hvis du har det hjemme. Comcast og Verizon forlader normalt disse oplysninger på din trådløse router og modem.
Lad os begynde.
Først skal du tilslutte din Windows 8.1-enhed. Du vil gerne sikre dig, at den har masser af strøm, så den ikke dør under installationsprocessen. Tryk på strømmen på din Windows 8.1-enhed. Sørg for, at Wi-Fi og Microsoft-kontooplysninger er i nærheden, så du hurtigt kan indsætte dem.
Det første du vil bemærke er opsætningsindstillinger for region og sprog. Det er vigtigt at få disse rigtige. Vælg dit land, foretrukket sprog og tidszone. Tryk så eller klik på Næste.
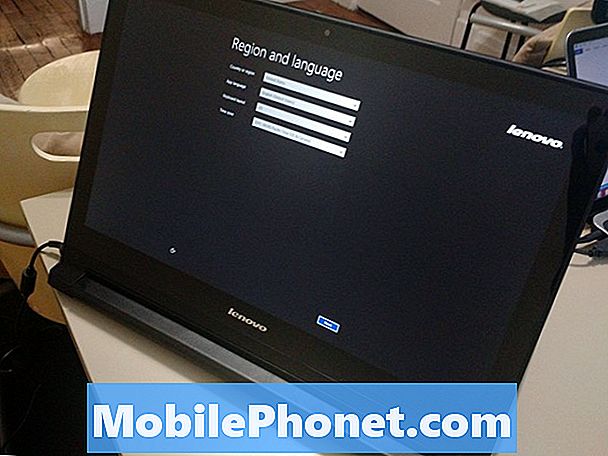
Nu skal du acceptere licensbetingelserne for Windows 8.1. Tap Jeg accepterer hvis du er enig. Du kan ikke opsætte din enhed, hvis du ikke gør det.
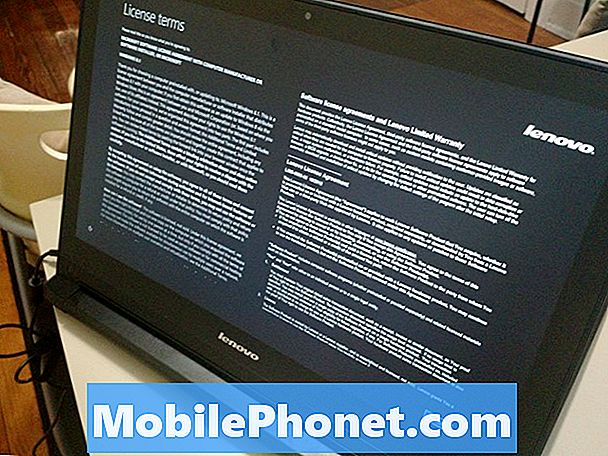
Tryk på en af de farvede firkanter for at vælge et farveskema. Tryk så på det tomme felt for at navngive din pc. Du kan nævne din pc noget, men forslag omfatter ting som "Family-PC" eller "My-Laptop." Du vil have pc-navnet til at være noget unikt, så du kan identificere det på dit netværk, hvis du nogensinde skal.
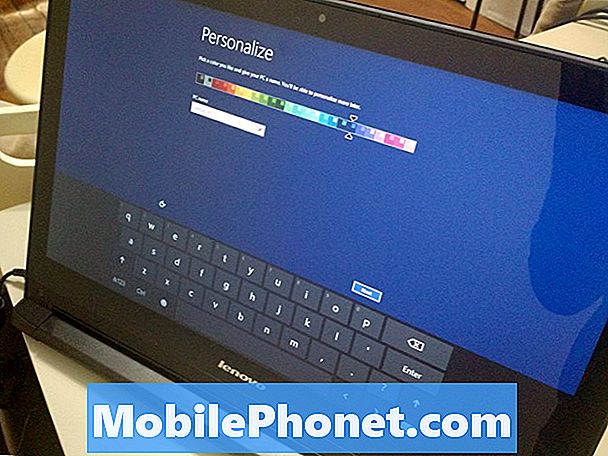
Vælg din trådløs netværk. Indtast derefter den trådløse adgangskode til dit netværk. Igen kan dette være placeret et sted på din trådløse router, hvis din udbyder opretter det.
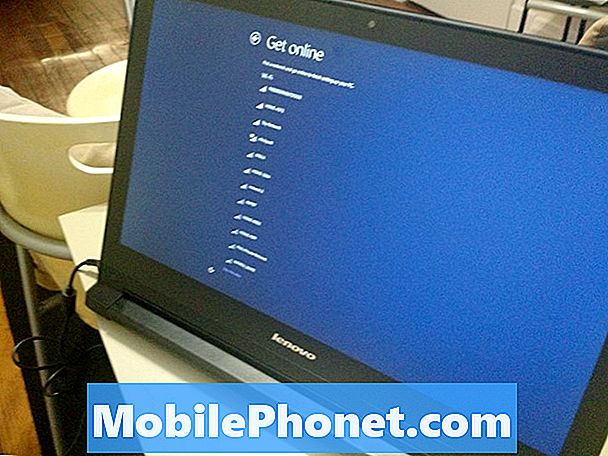
Tap Brug ekspresindstillinger for at få opdateringer installeret automatisk, og tænd for andre privatlivsindstillinger.
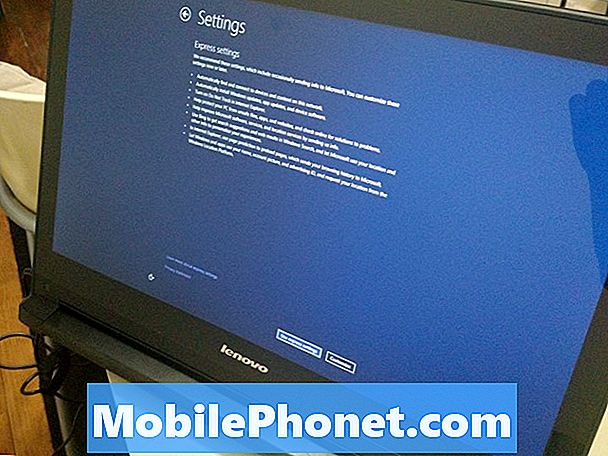
Brug nu det Microsoft-brugernavn og adgangskode, du allerede har til rådighed. Hvis du ikke har en Microsoft-konto endnu, skal du oprette en ny ved at trykke på eller klikke på den nye kontostekst. Igen kan dette være den samme konto, som du bruger til at logge ind i andre Microsoft-produkter som Xbox, Windows Phone eller Outlook. Det er meget vigtigt, at du bruger den samme Microsoft-konto på tværs af de forskellige enheder, du ejer, så vær forsigtig.
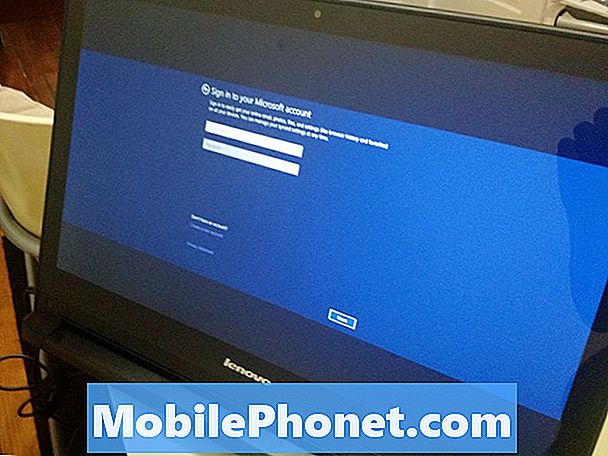
Vælg nu, om du vil installere apps fra din tidligere Windows 8.1-enhed eller tilføj en pc i stedet. Hvis du aldrig har haft en Windows 8-pc, end du vil trykke på eller klik på "Opsæt dette som en ny pc i stedet.”
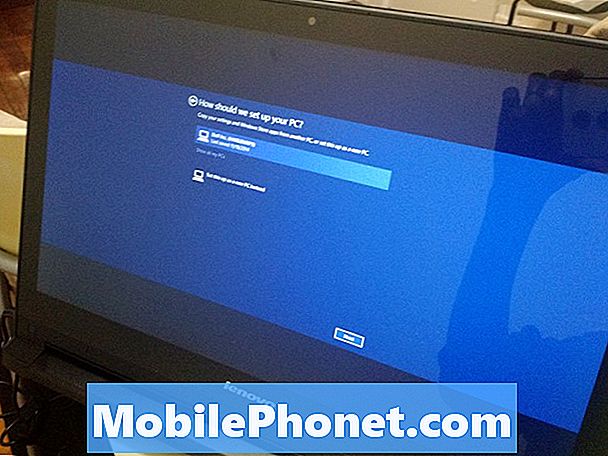
Det er det. Windows vil starte installationsprocessoren for dig og begynde at installere apps og spil. Hvis du har besluttet at synkronisere over indstillinger fra en anden pc, sker dette i løbet af de næste par minutter. Nye Windows 8-brugere finder en vejledning om, hvordan man bruger deres Windows 8.1-enhed effektivt. Tutorialet ændres baseret på om du har en mus og tastatur eller en berøringsskærm.
Læs: Windows 8.1: Hvordan skal du læse
Din Microsoft-konto binder alt, hvad du gør på din Windows 8.1-enhed. Apps købes med det, og dine indstillinger sikkerhedskopieres automatisk med det. Hvis du nogensinde skal konfigurere en anden Windows 8.1-enhed, skal du kende dig Microsoft-kontooplysninger, så du kan downloade alle apps, du betaler for og streame musik eller video, du køber.
Læs: 5 Windows 8 Apps for Staying Productive
Held og lykke med din nye Windows 8.1 PC.


