
Microsofts Windows 8.1, er ikke kendt for, hvor nemt det er at gendanne pc'er og tablets til fabriksindstillinger eller få de nyeste apps og spil fra et sikkert sted. For det meste er det kendt for Startskærmen, og hvordan det fuldstændig fremmedgjorde folk, der kunne lide skrivebordet. Det er skrivebordet, der giver brugerne mulighed for at ændre størrelsen på apps og gemme ikoner. Det var også via skrivebordet, at brugerne kunne sætte en baggrund. Mange ved det ikke i Windows 8.1, det er stadig sandt.
Indstilling af en baggrund i Windows 8.1 er både lige så let og lidt mere kompliceret, end det var med Windows 7. Det skyldes, at brugerne skal forstå to forskellige grænseflader: Startskærmen og skrivebordet. På egen hånd kan du ikke indstille en baggrund i Windows 8.1 til startskærmen i traditionel forstand. Der er nogle ting, der ligner baggrunde, men de kaldes tatoveringer og er ikke rigtig så interessante visuelt. Hvad du kan gøre, er at Startskærmen spejler skrivebordsbaggrunden, du har angivet.
Lad os begynde.
Først skal du trykke på Windows-tasten på tastaturet eller trykke på knappen Windows i nærheden af skærmen for at gå tilbage til startskærmen.
Nu er det godt at tage et kig på din startskærm og få en fornemmelse for, hvordan du vil ændre den. Placer musemarkøren i feltet øverst til højre hjørne af din skærm, hvis du har en enhed med en mus. Hvis du bruger et tryk, skal du placere fingeren på højre kant af dit display og svejs til venstre.

Tryk eller klik på knappen Indstillinger Charm i knappen af den sorte Charms bar på højre side af din skærm.

Velkommen til menuen Indstillinger. Tryk eller klik på knappen Tilpas mulighed øverst på skærmen i menuen Indstillinger.

Herfra kan du vælge to farver og en tatovering. Tatoveringer vises i baggrunden af din startskærm og har et unikt design. Du kan tilpasse enhver tatovering med et af de valg, der er anført under Baggrundsfarve. Du kan også vælge en ny accent farve der ændrer proceslinjens farve inde i skrivebordet menuen.
Tidligere nævnte jeg, at du ikke kunne ændre startskærmens baggrund individuelt, men du kunne knytte den til skrivebordet. Klik eller tryk på firkanten i fjerde række med resten af Tatoveringerne. Det burde låse din startskærm baggrund til skrivebordet.
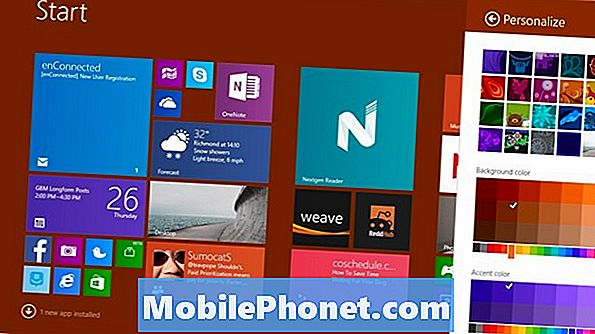
Nu er det tid til at ændre den desktop baggrund. Tryk på Windows-tasten på dit tastatur eller på Windows-knappen i nærheden af enhedens display.
Klik eller tryk på knappen Desktop flise.
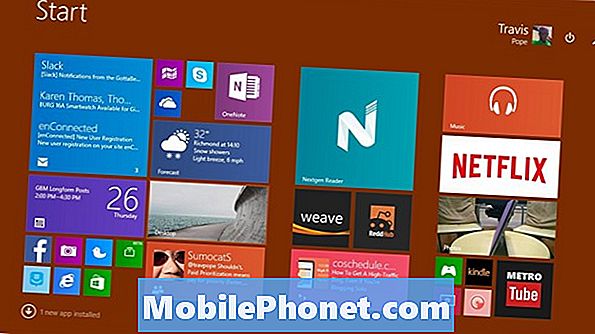
Højreklik hvor som helst i skrivebordet, hvis du har en mus. Hvis du bruger et tryk, skal du trykke et vilkårligt sted og holde fingeren for at få menuen op.

Klik eller tryk på Tilpas.

Det første du vil bemærke i skærmbilledet Tilpasning er dit Synkroniserede tema. Som standard bruger Windows 8.1 Microsofts OneDrive-indstillinger til at synkronisere indstillinger og udforme blomstrer i baggrunden. Du kan vælge andre temaer, hvis du vil have den enhed, du bruger, til at være unik.
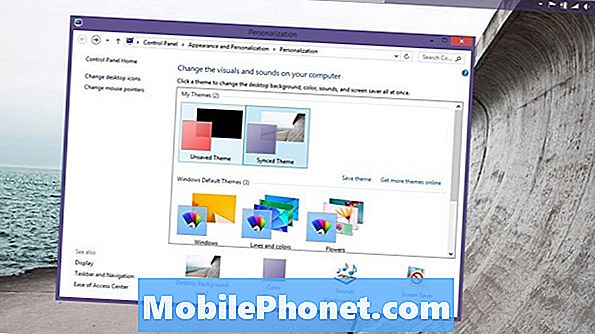
Tryk let på eller klik på Skrivebordsbaggrund.
Klik eller tryk på rullemenuen, der er mærket Picture Location for at gennemse baggrunde Microsoft indeholder plus eventuelle billeder, du har lagt på din enhed. Vælg et billede og ændre hvordan det vises ved hjælp af billedpositionen for at få alt, hvad du vil.
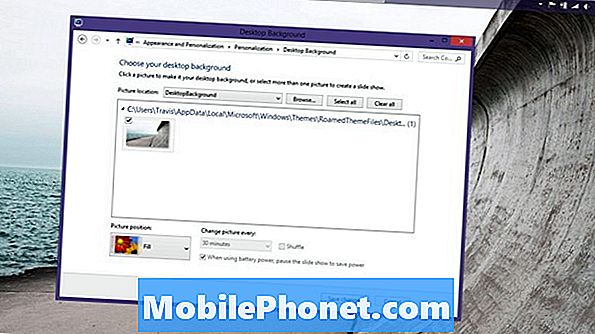
Vælg flere billeder for at få et diasshow af baggrunde, der ændrer overarbejde. Du kan indstille baggrunden i Windows 8.1 til at skifte i trin i sekunder, minutter og timer. Hvis du bruger en mobilenhed, er det en god ide at afkrydsningsfeltet til batteristrøm er aktiveret. Vælg blandingsboksen for at få forskellige baggrunde i tilfældig rækkefølge.
Det er værd at bemærke, at Windows 8.1 automatisk justerer accentfarveen baseret på hvilken baggrund der er aktiveret.
Når du er færdig med at lave dine valg, skal du trykke Gem ændringer.
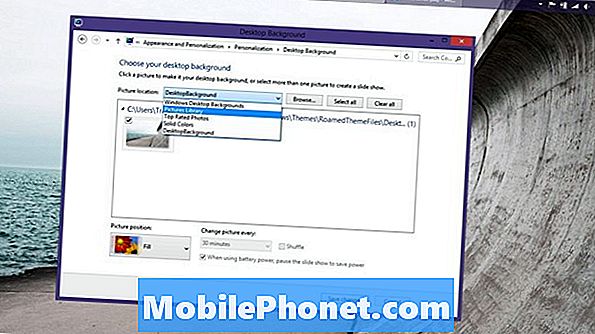
Gå nu tilbage til startskærmen eller skrivebordet for at beundre den nye baggrund, du har valgt.
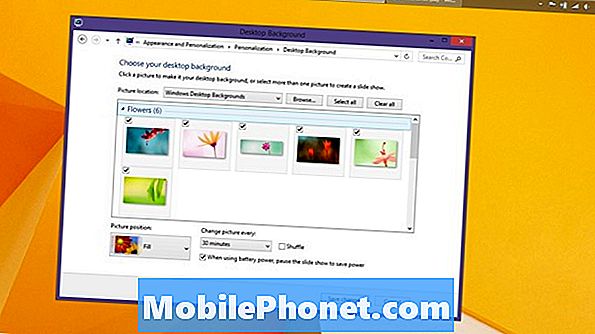
Igen, når du sætter en baggrund i Windows 8.1, er det vigtigt, at du husker, at der sker konstant synkronisering som standard. Hvis du har en Windows 8.1-enhed, som du normalt forlader hjemme, er det ikke en stor ting. Dette bliver meget, hvis du tager din enhed offentligt ud, eller har brugt den samme Microsoft-konto på en computer på arbejdspladsen. Baggrundene, du angiver her, synkroniseres automatisk automatisk, hvis du ikke manuelt vælger denne indstilling uden forsynet tema.
For at være klar er disse muligheder kun tilgængelige for brugere af Microsofts Windows 8.1-operativsystem. Hvis du kører Windows 8, skal du opgradere til Windows 8.1, før hvad der er tilgængeligt for dig, ligner hvad der er tilgængeligt i en sådan vejledning. Windows 8.1 er en gratis opdatering tilgængelig direkte fra Windows Store-appen.


