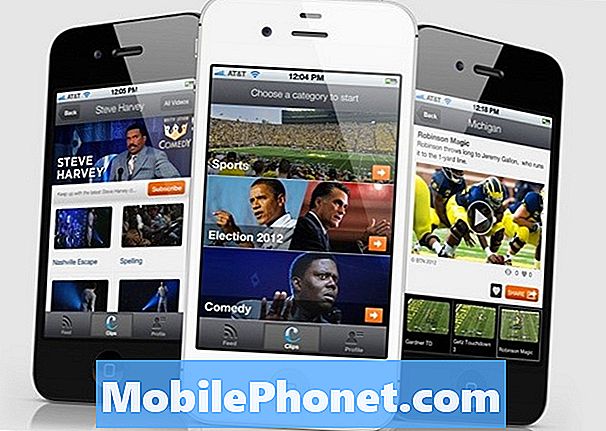Det er en leg at tage et skærmbillede på Huawei P20. Nedenfor er de 4 måder at screenshot på denne enhed. Hver af nedenstående metoder kan være det bekvemme valg for alle, men den mest almindelige mulighed for mange mennesker er den første metode. For sjovs skyld anbefaler vi, at du prøver hver af dem, så du får en fornemmelse af, hvilken du skal mestre. Helt ærligt at tage et screenshot ikke er raketvidenskab, men mange brugere glemmer stadig, hvordan man gør det fra tid til anden. Vi håber, at denne korte guide kan hjælpe dig med at finde den rigtige screenshot-indstilling til dig.
Metode 1: Sådan tager du skærmbillede på Huawei P20 ved hjælp af hardwareknapper
Dette er den nemmeste mulighed for at tage et skærmbillede på din Huawei P20. Det skal være din primære
metode til at udføre denne opgave fremad. Her er trinene til, hvordan du bruger knapperne til let at tage et skærmbillede:
- Forbered skærmen eller appskærmen, som du vil tage et skærmbillede af.
- Tryk og hold tænd / sluk-knappen og lydstyrke ned-knappen samtidigt.
- Du skal se det fangede skærmbillede, når du har trykket på og holder tænd / sluk-knapperne nede.
- Når du har fanget skærmen, kan du redigere eller dele billedet.
Metode 2: Sådan tager du skærmbillede på Huawei P20 ved hjælp af Smart Assistance
Den anden måde at fange din Huawei P20-skærm på er ved hjælp af en speciel funktion kaldet Smart Assistance. Her er hvad du skal gøre nøjagtigt:
- Åbn appen Indstillinger, eller stryg meddelelsespanelet ned, og tryk på ikonet Indstillinger.
- Vælg Smart Assistance.
- Tryk på Bevægelseskontrol.
- Aktivér Smart Screenshot under Knuckle Gestures.
- Når Smart Screenshot er aktiveret, kan du begynde at tage et screenshot ved hjælp af dine knogler eller rulle screenshot.
Metode 3: Sådan tager du skærmbillede på Huawei P20 ved hjælp af meddelelsespanel
Denne er ret ligetil. Stryg blot nedad fra toppen for at trække meddelelsespanelet ned og trykke på indstillingen Skærmbillede.
Metode 4: Sådan tager du skærmbillede på Huawei P20 ved hjælp af tre-finger-gestus
En anden smart måde at fange et skærmbillede på er ved hjælp af dine fingre. Først skal du aktivere indstillingen under menuen Smart Assistance, ligesom i metode 2. Sådan gør du nøjagtigt:
- Åbn appen Indstillinger, eller stryg meddelelsespanelet ned, og tryk på ikonet Indstillinger.
- Vælg Smart Assistance.
- Tryk på Bevægelseskontrol.
- Vælg skærmbillede med tre fingre.
- Når skærmbillede med tre fingre er aktiveret, kan du begynde at tage et skærmbillede ved hjælp af dine tre fingre.
- Når du har fanget skærmen, kan du derefter redigere eller dele billedet.