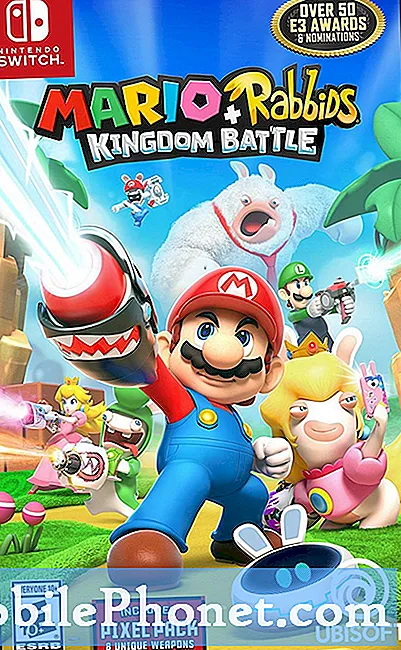Indhold
Gad vide, hvordan man tager et skærmbillede på din Galaxy S7 eller S7 edge? Dette indlæg er til dig.
Husk, at vi giver svar på Android-problemer, inden vi fortsætter. Hvis du er på udkig efter løsninger på dit eget #Android-problem, kan du kontakte os ved hjælp af linket i bunden af denne side. Når du beskriver dit problem, skal du være så detaljeret som muligt, så vi let kan finde en relevant løsning. Hvis du kan, bedes du medtage de nøjagtige fejlmeddelelser, du får, for at give os en idé om, hvor vi skal starte. Hvis du allerede har prøvet nogle fejlfindingstrin, før du mailer os, skal du sørge for at nævne dem, så vi kan springe dem over i vores svar.
Sådan skærmbillede på en Galaxy S7 / S7 kant
Der er tre måder at fange skærmen på en Galaxy S7 / S7 kant.
Metode 1: Skærmbillede ved hjælp af hardwaretaster
Dette er den enkleste af de tre metoder. Følg nedenstående trin for at gøre det:
- Forbered den skærm eller appskærm, du vil fange.
- Tryk og hold på Hjem-knappen og tænd / sluk-knappen samtidigt. Hvis det ikke lykkes ved første forsøg, skal du prøve at trykke på de samme knapper igen på samme tid. Når du først hører kameraets lukkerlyd, er det signalet, at du har fanget skærmen med succes. Der vil også være en kort blinkende animation, der vises umiddelbart efter at have taget et screenshot.
- Hvis du vil have vist det optagne billede senere, skal du blot gå til appen Galleri.
- Hvis du har brug for at finde skærmbillederne fra en kommandolinje eller gennem Android File Transfer-værktøjet, er de i / billeder / skærmbilleder.
Metode 2: Skærmbillede ved at skubbe skærmen
En anden praktisk måde at fange et skærmbillede på din Galaxy S7 / S7-kant, vi foreslår, at du bruger Palm Swipe. Denne metode ser køligere ud end at trykke på hardwaretasterne, men du skal først aktivere funktionen. Nedenfor er de nøjagtige trin for at aktivere Palm Swipe:
- Åbn appen Indstillinger.
- Rul ned til "Bevægelse", og vælg "Bevægelser og bevægelser."
- Tryk på "Stryg med håndfladen for at fange."
- Tryk på skifteknappen fra til og fra.
Når Palm Swipe er aktiveret, skal du følge disse trin for at tage skærmbilleder:
- Vip din hånd lidt til siden, så din tommelfinger peger væk fra skærmen.
- Stryg hele din hånd hen over skærmen i begge retninger - venstre mod højre eller højre mod venstre, det er dit opkald.
Metode 3: Brug det rullebillede
Dette er en mere kompliceret måde at fange din S7- eller S7-kantskærm på, men det kan være nyttigt i en bestemt situation - når du prøver at fange ting, der går ud over den første side på skærmen. Hvis du vil fange en webside, der strækker sig ud over skærmen, som du kan se, er rullebillede praktisk. Sådan gør du:
- Tag et skærmbillede som før.
- Tryk på "Capture more" -indstillingen for at rulle ned og få fat i mere af skærmen.
- Bliv ved med at trykke, indtil du har det, du har brug for.
Billeder, der er taget med Scrolling-skærmbillede, er normalt store filstørrelser. Hvis du vil bruge denne type skærmbillede, skal du være opmærksom på de mulige lagringskrav.
Sådan får du vist et skærmbillede på en Galaxy S7 / S7-kant
Der er to måder at se dine optagne skærmbilleder på. Den første er gennem meddelelsespanelet. Stryg blot ned på skærmen for at trække meddelelsespanelet ned, og tryk derefter på Smart capture-meddelelse.
Den anden måde at se dine skærmbilleder på er ved hjælp af appen Galleri. Sådan gør du:
- Åbn Galleri-appen.
- Vælg fanen Album.
- Vælg skærmbilleder.
Sådan deler du et skærmbillede på en Galaxy S7 / S7-kant
Fordi der er to måder at se skærmbilleder på din Samsung Galaxy Tablet på, er der også to måder at dele dem på.
Hvis du vil dele et skærmbillede lige efter at have taget det, skal du stryge meddelelsespanelet ned og stryge Smart capture ned. Tryk derefter på DEL, og vælg en af delingsindstillingerne.
Den anden måde at dele et skærmbillede er ved at gå til din Galleri-app> fanen Album> Skærmbilleder. Når du har valgt det billede, du vil dele, skal du blot trykke på DEL. Og vælge en af delingsindstillingerne.