
Denne vejledning forklarer, hvordan du nemt kan installere den netop annoncerede Android 9.0 Pie-opdatering på din Pixel eller Pixel 2. Efterfølgende måneder med beta-test er Android Pie endelig klar til et par telefoner. Du kan vente på meddelelsen over luften eller manuelt installere den med vores hjælp nedenfor.
Android 9.0 Pie leveres med nogle spændende nye ændringer, som vil påvirke din telefon eller dine apps. Støtteberettigede enheder omfatter Pixel, Pixel XL eller Googles Pixel 2 og Pixel 2 XL. Google frigiver ikke software til nogen Nexus-enheder. Beta er åben for 11 forskellige telefoner.
Læs: 10 Android Pie Udgivelsesdato Tips
I dag bruger vi en systembilledfil til at blinke Android Pie tidligt. Android 9.0 System Image er en download, der indeholder alle de filer, der er nødvendige for at installere en lagerversion af Android P på din Pixel-enhed. Dette er stort set alt, hvad du behøver at vide, og hvad du vil downloade som en OTA-opdatering til regelmæssige Android-opdateringer.

De, der allerede har tilmeldt sig betaen, kan forvente en meddelelse om flyopdatering for at komme frem til et øjeblik, hvilket er den nemmeste måde. Når det er sagt, har de i de foregående år modtaget opdateringer sidst på beta-programmet. Betydning af den hurtigste måde er at bare bruge Oreo og vente på OTA-meddelelsen, eller installer den manuelt med denne vejledning.
Dette er noget, du kan gøre fra Windows, Mac, Linux eller ChromeOS. Der er flere måder at gøre dette på, og mange ting, der kan gå galt, men nedenfor er de nemmeste trin uden at bruge timer til at opsætte alle Googles udviklerprogrammer.
Sådan installeres ADB på Windows, Mac, Ubuntu og ChromeOS
Før du kan blinke opdateringen til Android 9.0 Pie til din Pixel eller Pixel 2, skal du installere ADB og Fastboot på din computer. Dette er et program, der kører på din pc / Mac for at oprette forbindelse til din Android-enhed via et USB-kabel og flash Android-software til en enhed.
Installation af ADB og Fastboot er en af de mest irriterende dele ved at installere Android-fabriksbilleder, men flere værktøjer gør det enkelt i disse dage. Alternativt har Google en hel vejledning om ADB og blinker filerne.
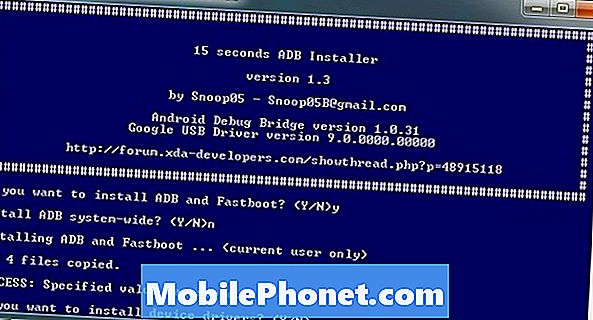
De, der kører Windows, kan downloade et 15 sekunders adb installer for at forenkle processen og komme i gang på få minutter.
Hent ADB-installationsprogrammet til Windows. Find filen, højreklik på den og vælg Kør som administrator. Når du bliver bedt om det, skal du give appen adgang til at køre som administrator. Efter app launches skriv en Y og indtast for at vælge ja for at installere ADB & Fastboot for at installere ADB / Fastboot systemwide og installere Drivere. Når et nyt vindue dukker op, følg trinene for at installere driverne.
Herefter er du klar til at installere Android Pie på din enhed.
Sådan installeres ADB på Mac, Linux og ChromeOS
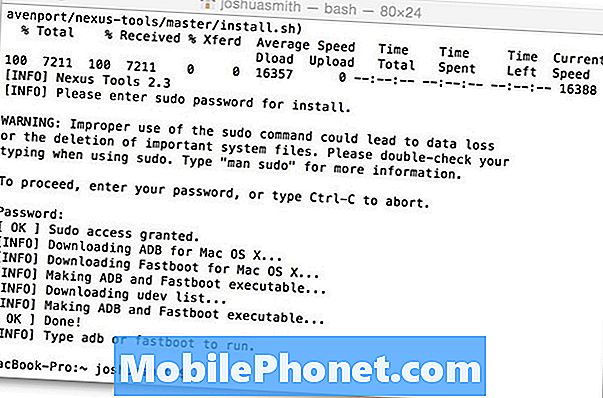
Nexus Tools gør det nemt at installere ADB på en Mac, Linux eller ChromeOS. Du skal blot åbne en terminal på computeren og indsætte i koden fra XDA. Åbn en terminal ved at søge, og skriv bare Terminal for at åbne den. Så kopier / indsæt den kode for at komme i gang.
Dette installerer ADB og Fastboot på Mac, Linux og Chrome OS uden at skulle gøre noget andet. Det er ekstremt nemt og undgår alle ADB pakke rod, der typisk tager meget længere tid at fuldføre.
Når scriptet er færdigt, skal du skrive ADB eller Fastboot for at begynde at køre en af processerne. Sådan begynder du at blinke filer eller systembilleder fra Google. Husk at gå til indstillinger> developer muligheder og aktivere USB Debugging først. For ikke at nævne nyere enheder skal du aktivere "OEM-låsning" i udviklerindstillinger, så du kan låse op for bootloaderen og blinke den nyeste software. Hvis du gjorde det, da du blinkede Android O sidste år, behøver du ikke at gøre det igen.
Manuel installer Android Pie i dag
Den første ting du skal gøre er at downloade Android Pie-fabrikkens billeder. Et fabriksbillede er dybest set en fil, der indeholder alt, hvad du vil få fra en softwareopdatering til luften. Klik på nedenstående links for hver enhed og godkend betingelserne og download den. Så fortsæt med at følge vores instruktioner.
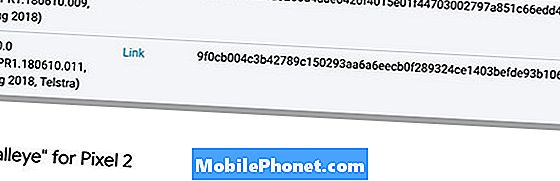
Som normalt er kun udvalgte enheder inkluderet i denne liste lige nu. De er Pixel, Pixel XL, Pixel 2 og Pixel 2 XL. Nexus 5X eller 6P vil ikke få Android P. Klik på linkene herunder for at downloade den nye opdatering.
- Google Pixel Android P Fabriksbillede
- Pixel XL Android P Image
- Google Pixel 2 Android P-billede
- Pixel 2 XL Android Pie billede
Download filen og fortsæt med at læse for at få Android Pie. Derefter skal du pakke disse filer ud i en mappe, du nemt kan få adgang til. Vi pakket det ud til vores MAC-skrivebord. Når du har Android P systembilledet udpakket, skal du finde det. Skriv derefter cmd i adresselinjen på Windows, eller åbn en terminal og send den til denne nye mappe på Mac, Linux eller Chrome OS. Påmindelse, hvis du er på en MAC, skal du sørge for, at terminalen kører inde i den mappe, du lige har pakket ud. Højreklik, åben Terminal i mappe.
Hvis din Pixel ikke er bootloader ulåst, skal du først gøre det. Vi kunne ikke installere Android Pie på en låst enhed. Dette vil slette det helt og slette alle brugerdata, indstillinger, billeder osv.Gentag, dette vil slette alt!Hvis du har installeret tidligere betas, har du allerede gjort det, så spring det over.
Åbn en terminal i Adb-mappen og skriv kommandoen nedenfor, og tryk derefter på Enter.
adb genstart bootloader
I Fastboot type:
fastboot oem låse op
Tryk derefter på Enter. Følg vejledningen på skærmen, og vælg enheden. Vent et øjeblik eller så for at låse op. Dette fjerner alt på din enhed.Hvis du ikke vil slette din telefon, skal du vente på den anden Android P-udvikler preview, da en nem opdatering vil sandsynligvis komme med det.
Google Pixel-brugere skal bruge"Fastboot-enheder" og så"Fastboot blinkende oplåsning" for at låse bootloaderen op. Fortsæt derefter for at genstarte og følge vores trin.

Flash Android Pie Images
Derefter åbner du mappen med den unzippede Android 9.0 Pie System Image-fil, du lige har downloadet fra vores instruktioner ovenfor. Skriv cmd i adresselinjen. Indtast derefter de flere kommandoer, der er angivet nedenfor, og tryk på Enter. Eller kopier og indsæt dem for at undgå at lave fejl. På en Mac kan du åbne Terminal i mappen ved at aktivere terminalgenveje i indstillinger.Dette er nøglen til Mac-brugere. Gå til Systemindstillinger, og vælg Tastatur> Genveje> Tjenester. Find "Ny terminal i mappe" i indstillingerne og klik på feltet. Nu, når du er i Finder, skal du højreklikke på en mappe, og du får vist muligheden for at åbne Terminal. Eller bare gør det fra skrivebordet, hvor du unzipped Factory image som vist nedenfor.
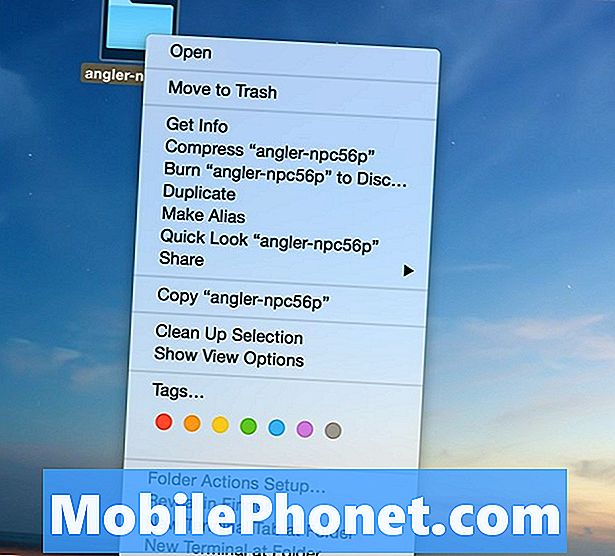
En gang i terminalen skal du simpelthen kopiere og indsætte kommandoerne nedenfor for at installere Android 9.0 til din Pixel eller Pixel 2. Den første linje er kommandoen til Windows og derefter Mac sekund.
flash-all.bat
Dette vil blinke alle de nødvendige filer. Hvis du er på enMac eller anden computer, du skal skrive
sudo ./flash-all.sh
Dette vil skubbe alle filerne og opdatere din enhed til den nye Android Pie-software. Filerne begynder at sende og installere, og din enhed kan genstarte. Startskærmbilledet for logo kan forblive i lang tid.Tag aldrig stikket ud af stikket. Dette kan vare 10 minutter eller længere første gang. Når Android beder dig om at fuldføre opsætningen, kan du frakoble din Pixel. Det tog mindre end fem minutter for os.
Blinkende problemer?
Det er værd at bemærke, at nogle brugere kan opleve en"Mke2fs mislykkedes med status 1" eller en lignende fejl, afhængigt af hvilken enhed du blinker. Hvis du ser status 1-fejl, skal du blot redigere flash_all-scriptet og fjerne "-w" -linjen nederst i filen. Dette er et trin, der gør det alligevel, så de ikke "tørrer" ud enheden, mens du blinker den nyeste software. Af en eller anden grund fejler userdata for nogle. I den fabriksbilledfil, du downloadede, skal du åbne og redigere flash_all-filen og rulle til bunden. Fjern -w som vist i rødt. Dette forhindrer flashen i at udslette din enhed og får omkring status 1 fejlen.

Så en anden fejl "Manglende system.img" kan overflade, hvilket får installationen til at mislykkes. Dette skyldes den måde, du forsøger at blinke opdateringen på. Instruktioner om hvordan man kommer rundt om dette er lige her. Væsentligste brugere skal udpakke mappen update.zip og flytte alle billederne til den oprindelige mappe, vi nævnte ovenfor. Derefter blinker man manuelt en for en, i stedet for den flash-all-kommando, vi bruger her. Gør kun dette, hvis du løber ind i problemer med manglende billeder. Det tager nogle få trin, men fungerer alt det samme. Det blinkede fint på min Pixel XL ved hjælp af en Mac.
Når processen er færdig, kan du indtaste dine oplysninger eller Gmail-konto og begynde at bruge Android Pie og alt er at byde på. For hvad det er værd, mangler Android Digital Wellbeing-kontrollerne stadig. Google åbnede et digitalt velbefindende beta-program, for de interesserede.
Afsluttende tanker
Hvis du ikke vil slette hele din enhed, skal du ikke manuelt installere Android Pie ifølge vores instruktioner ovenfor. Prøv i stedet Android Beta Programmet, der sender filerne nemt og hurtigt til dig. Hvis betaprogrammet stadig er åbent, skal du registrere din Pixel, flash Android P beta, så får du straks en opgradering til den nye officielle software.
Hvis du ikke har erfaring med ADB, anbefaler vi at springe over disse trin og vente på den officielle opdatering for at ramme din enhed. Vi forventer let at installere opdateringer til luften for at ramme Pixel-enheder inden for de næste 24-48 timer.
Derudover behøver de, der vælger at vente på OTA-opdateringen, ikke at tørre deres enhed ud. Den installerer direkte over Android 8.0, 8.1 eller Android P beta og holder alle brugerdata. Send en kommentar nedenfor, hvis du har spørgsmål, problemer eller bekymringer. Ellers tager du et udsnit af Googles kage og fortæller os, hvordan du kan lide det.


