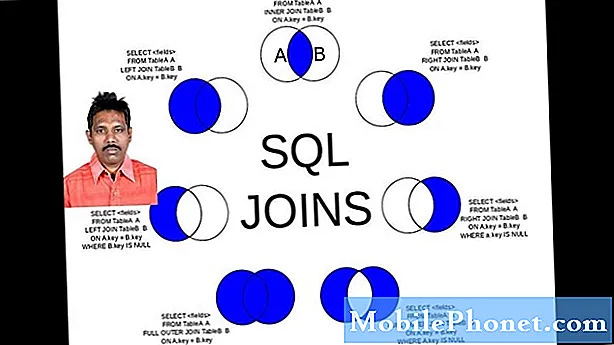Indhold
- Mister du dine Firefox-bogmærker?
- Eksporter bogmærker ud af Mozilla Firefox
- Importer til Google Chrome
- Dom
Du har måske bemærket, at du kan logge ind på en hvilken som helst enhed med et operativsystem, og dine bogmærker, søgehistorik og andre data holdes tilsyneladende intakte, gemte og nemme at få adgang til. Men hvis du hopper fra browser til browser, siger Firefox til Chrome, vil du bemærke, at ingen af disse data opbevares, simpelthen fordi det er to forskellige virksomheder, der kører disse browsere. Det er tilstrækkeligt at sige, at du ikke får nogen funktionalitet på tværs af platforme.
Men hvad nu hvis du virkelig vil bruge dine bogmærker, som du har tilegnet dig gennem årene i Firefox i Google Chrome? Vær ikke bekymret - du behøver ikke gennemgå alt det hårde arbejde med at manuelt flytte dine bogmærker over. Webbrowsere gør det meget nemt at overføre data som denne fra en browser til en anden.
Så hvis du er klar til at flytte alle de bogmærker, som du sidder i Firefox over til Google Chrome, skal du sørge for at følge nedenunder. Vi viser dig, hvordan det sker med få korte trin.
Mister du dine Firefox-bogmærker?
Det første spørgsmål, du måske har, er, om du mister dine Firefox-bogmærker eller ej, når du prøver at importere dem til Chrome. Svaret på det er nej - dine bogmærker forbliver i Firefox. Dette skyldes, at vi simpelthen opretter en sikkerhedskopi af dine bogmærker, og så bruger vi sikkerhedskopifilen til at importere til Chrome. Dine Firefox-bogmærker forbliver på samme sted.
Eksporter bogmærker ud af Mozilla Firefox
Det er ekstremt nemt at importere bogmærker til Firefox, fordi de har en direkte importmulighed, der gør alt det arbejde, du har brug for; når du flytter bogmærker fra FirefoxtilChrome, tingene bliver lidt hårede, men det er stadig muligt.
Det første trin er at eksportere dine bogmærker ud af Firefox. For at gøre dette skal du åbne din Firefox-browser. Naviger derefter til din Bogmærkehåndtering. Alternativt kan du brugeCtrl + Skift + Bcombo på dit tastatur for at åbne dette hurtigt. Et nyt vindue åbnes, og øverst i det skal du vælge den indstilling, der siger Import og sikkerhedskopiering.
Du vil gerne klikke på den indstilling, der siger Backup…. Et pop op-vindue vises og spørger, om du vil gemme disse bogmærker i et JSON-format. Gem filen, helst et sted, hvor du nemt kan få adgang til den, f.eks. Dit skrivebord.
Som en hurtig bemærkning, hvis den følgende proces mislykkes på grund af JSON-filen, skal du komme tilbage til Bogmærkehåndtering i Firefox medCtrl + Skift +Bog vælg denne gang Eksporter bogmærker til HTML.
Importer til Google Chrome
Nu er vi klar til at importere vores bogmærker til Google Chrome. Åbn Google Chrome-browseren på din computer. Vi bliver nu nødt til at åbne Bookmarks Manager i Chrome, som du kan få adgang til fra menuen Indstillinger. Alternativt kan du bruge genvejenCtrl + Skift + Ofor at åbne Chrome's Bookmarks Manager.
I den nye fane, der åbnes, skal du klikke påMenuknappen øverst til højre på siden. I den rullemenu skal du vælge den indstilling, der sigerImporter bogmærker. En File Explorer åbnes, og du skal vælge den JSON-fil, som vi tidligere har gemt fra Firefox.
Bogmærker føjes muligvis ikke automatisk til din Bogmærke-værktøjslinje. Dette skyldes, at Google normalt lægger alle dine Firefox-bogmærker i en mappe, der hedder Importeret. Du kan få adgang til disse bogmærker og flytte dem rundt ved at åbne den mappe. Du skal finde det underBogmærkerbar.
Hvis JSON-filen ikke fungerede for dig, kan du prøve at uploade HTML-filen i stedet. Chrome skal stadig gemme alle disse bogmærker i enImporteretmappe på begge måder.
Dom
Som du kan se, er det en ganske involveret proces at flytte dine bogmærker fra Firefox til Chrome, men trinnene er lette. Det er bare lidt tidskrævende. Men hvis du fulgte trinnene nøjagtigt som beskrevet ovenfor, bør du ikke have problemer med at flytte alle dine foretrukne Firefox-bogmærker til Chrome.