
Indhold
Her er en vejledning om hvordan få mere Færdig med tastatur genveje på din Mac. Når vi bruger vores computere, er vi ofte ganske korte på grund af deadlines, tidsbegrænsninger, fysisk udmattelse og mere. Afhængigt af vores fingerfærdighed vil vores driftshastighed svinge, og brugerne vil skifte mellem tastatur og mus.
Der er måder, du kan øge dine produktivitet på din Mac ved at bruge flere tastaturgenveje og ikke behøver at stole på din mus eller trackpad til almindelige funktioner.
Sådan får du mere udført med Mac-tastaturgenveje
Her er måder at få mere gjort med din Macs tastaturgenveje.
Se ovenstående video for en oversigt over hurtige og bekvemme genveje.
Brug genveje til at navigere
Kom velkendt med tastatur genveje og bruge dem over det mus vil ofte Gemme du ganske lidt tid når du bruger din Mac. Jeg har fundet, at på grund af at huske at vælge navigation og funktion kan genveje være uvurderlige for stigende dine produktivitet og effektivitet.
Det vigtigste modifier nøgle for Mac er Kommando nøgle og bruge kombinationer af dette med andre nøgler på tastaturet vil give forskellige resultater. Inden for Finder, mange af de navigation placeringer kan fås med genveje.
Kommando + Tab er sandsynligvis min mest brugte genvej og bringer applikationskoblingsoversigten op mellem åbne applikationer. Hold kommando og tapping fanebladet vil cykle gennem disse apps og tillade dig at frigive, når du er på den ønskede app.

Kommando + N åbner et nyt Finder-vindue og giver dig mulighed for at åbne en anden mappe fra søgefeltet, eller hvis det nye vindue åbnes til din startmappe. Kommando + M vil minimere ethvert nuværende vindue, som du har åbent.
Command + Space vil bringe dig Spotlight vinduet, igen navigere til enhver mappe, dokument eller applikation.
Kommando + H vil skjule dit nuværende vindue eller program.
Kommando + Q Afslutte den åbne ansøgning

Kommando + Skift + Q vil logge din bruger ud og vende tilbage til log-in skærmen.
Brug af genveje til produktivitet
Nogle af de yderligere genveje, som jeg finder utroligt nyttige, er opgaver, der igen normalt ville kræve musebehandling og kan udføres med nøglekombinationer. Nogle af disse opgaver omfatter udskrivning, lagring og endda opbevaring af skærmbilleder.
Kommando + P at udskrive dit nuværende dokument eller skærmbillede.
Kommando + S Kommando + Skift + S vil bede om en gemme for dit nuværende dokument, hvis du vil lave en ekstra kopi.
Kommando + Skift + 3 vil udføre et skærmbillede af hele din Mac-skærm. Skifte ud 3 til 4 vil tillade dig at tage et selektivt skærmbillede ved at klikke og trække.

Plads Mens du vælger et dokument eller en fil, udføres en forhåndsvisning af Quick Look
Kommando + Tilde (~) vil cykle mellem åbne vinduer inden for din nuværende applikation, såsom flere sider dokumenter, der er åbne samtidig.
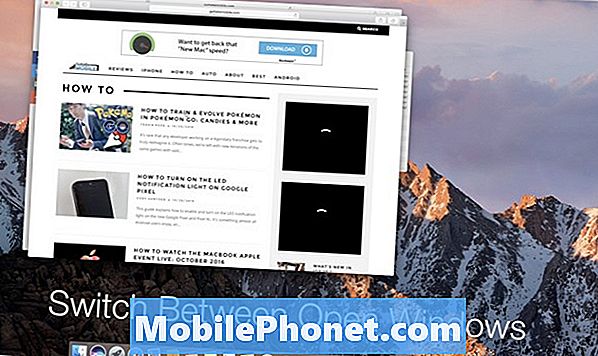
Disse er nogle af mine mest brugte genveje hvilken Gemme mig tid på grund af ikke at skulle forlade tastaturet og stadig være i stand til at udføre de opgaver der er til rådighed. Brug af tastaturgenveje er absolut en præference, men jeg har bemærket, at mange brugere hurtigt kan hente det på grund af Apple herunder genvejen til hver opgave i højre side af menuen.
En anden stor ressource til finde tastaturgenveje er lige på Apples hjemmeside hvor de har en omfattende og komplet liste over enhver form for ansøgning.
Der er masser af nyttige genveje ikke nævnt i denne liste vil nogen af ovennævnte kombinationer normalt oversættes inden for enhver applikation. Brug de vigtigste modifikatortaster for Kommando, Mulighed, Skift og Kontrollere vil altid være påkrævet, så få fingrene bekendt med deres position er en fantastisk måde at hurtigt fremskynde din brug.
Forhåbentlig vil disse genveje hjælpe dig med at få en masse mere færdig mens du bruger din Mac og øger din produktivitet.
12 Nye MacOS Sierra funktioner, der skal opgraderes til














