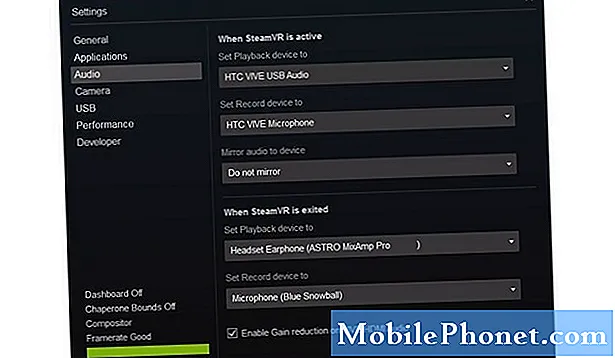
Indhold
Wi-Fi-fejl er blandt de komplekse og uundgåelige problemer blandt smartphones og tablets, da der er mange faktorer at overveje at undersøge. Fra kontostatus til netværkstjenestestatus kan softwarefejl og netværksudstyr betragtes som den bagvedliggende årsag. Problemer med trådløs forbindelse i mobile enheder kan komme i forskellige symptomer fra intermitterende eller slet ingen internetforbindelse. Hovedproblemet, der er tacklet i dette indlæg, er om intermitterende (til og fra) Wi-Fi-forbindelse på den nye HTC U12 / U12 Plus-smartphone. Hvis du tilfældigvis ejer denne enhed og i øjeblikket gennemgår et problem om Wi-Fi-fald eller ustabil forbindelse, kan dette indlæg muligvis hjælpe dig. Læs videre for at finde ud af, hvordan du løser dette problem, inden du vælger service.
For ejere, der leder efter en løsning på et andet problem, skal du kigge ind på vores fejlfindingsside, for vi har allerede behandlet nogle af de mest almindelige problemer med denne enhed. Gennemse siden for at finde problemer, der ligner din, og brug de løsninger, vi foreslog. Hvis de ikke fungerer, eller hvis du har brug for yderligere hjælp, tøv ikke med at kontakte os ved at udfylde vores Android-spørgeskema.
Sådan fejlfindes HTC U12, der fortsætter med at droppe den WiFi-forbindelse
Før du begynder fejlfinding, skal du sørge for at være tæt på dit netværksudstyr. Wi-Fi-signal er blandt de faktorer, der skal overvejes, når det kommer til signalstyrkestabilitet. Hvis din telefon er alt for langt fra din trådløse router eller modem, er der en større chance for, at den mister forbindelse, fordi signalet er svagt. Når din enhed får et svagt Wi-Fi-signal, skal du prøve at komme tættere på din trådløse router eller modem. Men hvis du stadig har det samme problem, selv når din telefon allerede er tæt på din Wi-Fi-kilde, kan du prøve følgende metoder til fejlfinding af netværksproblemer.
Første løsning: Genstart (strømcyklus) dit netværksudstyr.
Netværksudstyr (trådløs router eller modem) kan være hovedårsagen til problemer med Wi-Fi-forbindelse. Dette er selve kilden til din Wi-Fi-internetforbindelse, så hvis noget går galt med det, så forvent at alle enheder, der bruger det samme netværk, bliver påvirket. Hvis symptomet vises på alle dine enheder, er den trådløse router / modem sandsynligvis skyld. Netværksudstyret kan have bukket under firmwarekrascher og har derfor brug for en genstart eller strømcyklus. Det fungerer som en soft reset på din smartphone eller tablet. Sådan gør du det:
- Find og tryk derefter på tænd / sluk-knappen på din trådløse router / modem, indtil den slukkes.
- Træk lysnetadapteren ud af strømkilden, når den er helt slukket.
- Efter ca. 30 sekunder til 1 minut skal du sætte det tilbage i strømkilden og derefter trykke på tænd / sluk-knappen for at tænde.
- Vent, indtil alle lysene på routeren / modemet bliver stabilt.
Hvis du ser et rødt lys på signalstyrken eller Wi-Fi-indikatoren, skal du vente, indtil den bliver grøn eller blå. Et rødt lys indikerer normalt intet signal eller ingen netværksforbindelse.
Når alle lysene er stabile, skal du vente på, at din telefon opretter forbindelse til dit Wi-Fi-netværk og derefter se, om Wi-Fi-forbindelsen allerede er stabil. Hvis den stadig falder, skal du fortsætte med at foretage fejlfinding på din telefon.
Anden løsning: Genstart eller soft reset din telefon.
En soft reset kan hjælpe med at fjerne mindre softwarefejl inklusive dem, der forårsagede konflikt i telefonens Wi-Fi-internetforbindelse. Dette påvirker ikke gemte data i din telefons interne hukommelse, så du mister ingen oplysninger ved at gøre det. Hvis du ikke har genstartet din telefon endnu, skal du følge disse trin for at nulstille din HTC U12 / U12 Plus blødt:
- Når din enhed er tændt, skal du trykke på og holde nede Tænd / sluk-knap og i et par sekunder, indtil menuindstillingerne vises.
- Tryk derefter på Genstart. Din telefon genstarter derefter eller soft reset.
Sørg også for, at dette ikke er et browserproblem. Nogle gange kan du ikke have en stabil internetadgang, fordi browseren fungerer som app. For at rydde dette ud kan du tvinge til at stoppe din browser-app eller rydde appens cache og data for at slippe af med enhver fejlagtig cache, der kan have forårsaget konflikt. Du kan også prøve at bruge en anden browser-app for at se, om andre browsere fungerer fint.
Tredje løsning: Afbryd forbindelsen, og tilslut derefter igen til dit Wi-Fi-netværk.
Genstart af din telefons Wi-Fi-funktion kan også afhjælpe problemet. Og en enkel måde at gøre det på er ved at aktivere og deaktivere Wi-Fi-funktionen på din HTC U12 / U12-smartphone. Sådan gøres det:
- Stryg opad fra startskærmen, og tryk derefter på Indstillinger.
- Tryk på Netværk og internet.
- Rul til, og tryk derefter på Wi-Fi-switch for at slå funktionen fra.
- Efter et par sekunder skal du trykke på kontakten for at tænde Wi-Fi igen.
- Bekræft og sørg for, at du i øjeblikket bruger eller har forbindelse til det korrekte Wi-Fi-netværk.
Alternativt kan du også slå flytilstand til og fra kort på din enhed. Aktivering af flytilstand deaktiverer automatisk Wi-Fi-forbindelsesfunktioner. Sådan tænder og slukker flytilstand er som at genstarte telefonens funktioner til trådløs forbindelse. Mange mennesker har allerede fundet vidundere ved at gøre dette enkle trick, så du kan lige så godt overveje at prøve det.
Fjerde løsning: Glem eller slet dit Wi-Fi-netværk.
Det er også muligt, at dit Wi-Fi-netværk, der er i brug, muligvis er blevet ødelagt og ikke længere fungerer stabilt. I så fald ville det være nødvendigt at slette netværket, så du kan konfigurere det igen. Hvis du gør det, ryddes eventuelle fejl, der kan have forårsaget netværkskorruption, og giver din enhed mulighed for at oprette forbindelse til dit Wi-Fi-netværk som første gang den bliver tilsluttet. Sådan glemmer du Wi-Fi-netværk på din HTC U12 / U12 Plus:
- Tryk på Indstillinger fra startskærmen.
- Tryk på Netværk fanen.
- Tryk på Wi-Fi-switch for at slå Wi-Fi til, hvis det er nødvendigt.
- Tryk på Trådløst internet at fortsætte.
- Tryk derefter på og hold nede Wi-Fi-netværk du vil slette.
- Tryk på Glem netværket for at bekræfte sletning af Wi-Fi-netværk.
Vent, indtil din telefon er færdig med at rydde Wi-Fi-netværk, og genstart den derefter. Efter genstart skal du tilføje eller konfigurere dit Wi-Fi-netværk for at bruge det igen på din enhed. Her er hvad du skal gøre næste:
- Stryg op fra startskærmen for at få adgang til apps-menuen.
- Naviger til Indstillinger-> Netværk og internet.
- Tryk for at dreje Wi-Fi-switch på. En liste over tilgængelige Wi-Fi-netværk inden for rækkevidde vises derefter.
- Tryk for at vælge Wi-Fi-netværk du vil oprette forbindelse til.
- Hvis du bliver bedt om det, skal du indtaste den korrekte adgangskode til det valgte Wi-Fi-netværk.
- Tryk på Opret forbindelse.
Efter et par sekunder skal du se Wi-Fi-ikonet i statuslinjen, der viser, at din telefon er tilsluttet.
Femte løsning: Nulstil netværksindstillinger på din telefon.
Det kan være nødvendigt at udføre en nulstilling af netværksindstillinger for at rydde komplekse netværksfejl, især dem, der tilskrives ugyldige eller forkerte netværksindstillinger på telefonen. Dette sletter dine aktuelle netværksindstillinger inklusive APN-oplysninger. Hvis du ønsker at fortsætte, skal du følge disse trin for at nulstille netværksindstillinger på din HTC U12 / U12 Plus-smartphone:
- Tryk på Indstillinger fra startskærmen.
- Tryk på Generel fanen.
- Tryk på Genstart og nulstil.
- Vælg Netværksindstillinger nulstillet fra de givne muligheder.
- Tryk derefter på Nulstil indstillingerne to gange for at bekræfte.
Din telefon genstarter automatisk, når nulstillingen er afsluttet. Derefter kan du oprette og oprette forbindelse til dit Wi-Fi-netværk for at bruge Internettet igen. Wi-Fi-fejl skal derefter ryddes.
Hvis intet af det fungerer, skal du kontrollere og sikre, at din telefonsoftware er opdateret. Installation af en ny opdatering kan være nødvendig for at slippe af med eventuelle fejl, der kan have forårsaget konflikt med telefonens trådløse netværksfunktioner. Hvis du ikke har indstillet din HTC U12 / U12 Plus til automatisk at opdatere software, kan du i stedet kontrollere for opdatering manuelt. Du kan bruge en computer til at opdatere din telefon, hvis en ny softwareversion er tilgængelig.
Andre muligheder
Du kan vælge at rapportere problemet til din internetudbyder eller operatør for yderligere hjælp til at udføre mere avancerede løsninger til håndtering af netværksforbindelsesfejl. Bed dem også om at kontrollere deres afbrydelsessystem for at se, om der er igangværende afbrydelser, der muligvis har forårsaget Wi-Fi-forbindelse. Hvis du har mistanke om, at problemet er med dit netværksudstyr (trådløs router / modem), kontakt producenten af udstyret og spørg hjælp til, hvordan du løser det. Ellers kan du indstille et teknisk besøg, så en tekniker kan komme over til dit sted og grundigt kontrollere dit netværksopsætning og enheder for eventuelle fejl. Tal med din tjenesteudbyder / operatør for at planlægge en aftale for den sags skyld.
Forbind dig med os
Vi er altid åbne for dine problemer, spørgsmål og forslag, så er du velkommen til at kontakte os ved at udfylde denne formular. Dette er en gratis service, vi tilbyder, og vi opkræver ikke en krone for det. Men bemærk venligst, at vi modtager hundredvis af e-mails hver dag, og det er umuligt for os at svare på hver enkelt af dem. Men vær sikker på at vi læser hver besked, vi modtager. For dem, som vi har hjulpet, bedes du sprede budskabet ved at dele vores indlæg til dine venner eller ved bare at like vores Facebook- og Google+ side eller følg os på Twitter.


