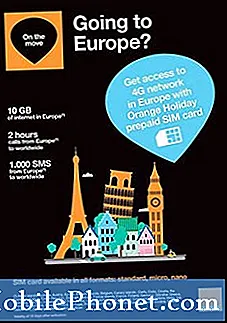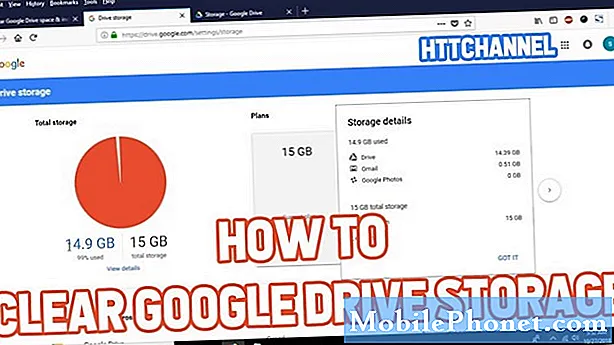Indhold
Wi-Fi-fejl er blandt de mest komplekse problemer at håndtere i mobile enheder, da der er mange faktorer, der skal overvejes som de bagvedliggende årsager. Det kan skyldes en problematisk netværksenhed (router eller modem), kontorrelaterede problemer, netværksafbrydelser, servicevedligeholdelse, software- og hardwareproblemer på telefonen.
Men så længe grundårsagen er inden for softwarestrukturen, er der en måde at løse problemet på din ende. Alt du skal gøre er at prøve nogle løsninger. Løsningerne, jeg har kortlagt nedenfor, bruges til at håndtere et lignende problem på HTC U12 / U12 Plus-enheden, der pludselig ikke kunne oprette forbindelse til Wi-Fi. Fortsæt med at læse for mere detaljerede løsninger.
Men inden noget andet, hvis du har et andet problem med din telefon, skal du kigge ind på vores fejlfindingsside, da vi allerede har behandlet hundredvis af problemer rapporteret af ejerne. Odds er, at der allerede findes eksisterende løsninger på vores websted, eller i det mindste er der lignende problemer, som vi allerede har løst. Så prøv at finde dem, der ligner eller er relateret til dit problem. Hvis du har brug for yderligere hjælp, er du dog velkommen til at kontakte os ved at udfylde vores Android-spørgeskema.
Sådan foretages fejlfinding af HTC U12, der ikke kan oprette forbindelse til WiFi?
Før du foretager fejlfinding, skal du sørge for at være inden for rækkevidde fra dit Wi-Fi-adgangspunkt eller den trådløse router / modem. Du kan ikke oprette forbindelse til dit Wi-Fi-netværk, hvis du allerede er uden for rækkevidde eller alt for langt fra kilden til din internetforbindelse. Når det er sagt, skal du kontrollere og sikre, at din telefon får et stærkt Wi-Fi-signal. Mindst 2 Wi-Fi-signalbjælker er gode, så længe den er stabil. Hvis du prøver at oprette forbindelse til et beskyttet Wi-Fi-netværk, skal du sørge for at indtaste de korrekte Wi-Fi-legitimationsoplysninger eller netværksadgangskoden. Ellers kan du prøve en af disse løsninger.
Første løsning: Genstart din Wi-Fi-router eller -modem.
Wi-Fi-routere og -modemer er ikke undtaget fra softwareproblemer og firmwarekrascher. Faktisk tilskrives mindre internetforbindelsesproblemer tilfældige firmwarekrascher på Wi-Fi-routeren eller det anvendte modem. Hvis alle dine enheder har det samme problem, og at de alle bruger eller har forbindelse til det samme Wi-Fi-netværk, tilskrives det sandsynligvis en glitrende router eller et modem. I så fald ville den enkleste anbefalede løsning være en strømcyklus eller genstart på den Wi-Fi-router eller det anvendte modem. Dette hjælper med at fjerne mindre softwarefejl, der muligvis har forhindret routeren / modemet i at oprette forbindelse til din telefon. Når det er sagt, hvis du har adgang til din Wi-Fi-router eller dit modem, skal du prøve at tænde for det med disse trin:
- Find og tryk på Tænd / sluk-knap indtil routeren / modemet slukkes helt.
- Mens routeren / modemet er slukket, skal du tage lysnetadapteren ud af strømkilden i mindst 30 sekunder.
- Efter den forløbne tid skal du sætte den i strømkilden igen.
- Tryk derefter på Tænd / sluk-knap indtil den tændes igen.
Når den er tændt helt, skal du lade din telefon oprette forbindelse til Wi-Fi igen. Hvis du ikke har indstillet eller konfigureret din telefon til automatisk at oprette forbindelse til dit netværk, skal du oprette forbindelse igen manuelt.
Anden løsning: Soft reset din telefon.
En simpel genstart på telefonen kan gøre en masse gode ting ved at frigøre hukommelsesplads, dumpe cache, reparere falske apps og rydde softwarerelaterede fejl. Hvis dette er den første forekomst af, at din HTC U12 / U12 Plus ikke kunne oprette forbindelse til Wi-Fi, er det sandsynligvis bare en tilfældig softwarefejl, der let kan afhjælpes ved en soft reset. Sådan udføres en soft reset på din HTC U12 / U12 Plus:
- Tryk på og hold nede Tænd / sluk-knap indtil menuen vises.
- Tryk på Genstart mulighed. Dette beder telefonen om at lukke ned og derefter genstarte af sig selv.
Tillad din enhed at afslutte genstart og forsøg derefter igen at oprette forbindelse til Wi-Fi.
Tredje løsning: Slå flytilstand til og fra.
Dette er et simpelt gammelt trick, der fortsætter med at gøre underværker, når der behandles tilfældige Wi-Fi-forbindelsesfejl i mange Android-enheder. Det fungerer ved at tænde kontakten for flytilstand i et par sekunder og derefter slukke for den igen. Af nogle årsager rydder det effektivt mindre fejl og fejl, der påvirker telefonens trådløse funktioner. Aktivering af flytilstand aktiverer trådløse radioer på telefonen inklusive opkaldsfunktion, datatjenester, Bluetooth og Wi-Fi. Og når du slukker for det, deaktiveres disse funktioner samtidigt. Så det er som en hurtig genstart på alle de nævnte funktioner. Hvis du ønsker at give det et skud, skal du følge disse trin for at slå Flytilstand til og fra for din HTC U12 / U12 Plus:
- Gå til Indstillinger.
- Tryk på Netværk og internet.
- Naviger til Flytilstand.
- Tryk derefter på Tænd / sluk-knap ved siden af Flytilstand for at aktivere funktionen. Wi-Fi-funktioner deaktiveres derefter.
- Efter et par sekunder skal du trykke på Flytilstandskontakt igen for at deaktivere funktionen. Dette genaktiverer Wi-Fi-funktionerne på din telefon.
Alternativt kan du få adgang til og skifte ikonet Flytilstand fra Hurtige indstillinger panel på din telefon. For at starte panelet skal du blot stryge dine to fingre ned fra statuslinjen på din telefon og derefter trykke på Flytilstandsikon for at slå funktionen til og fra kort tid.
Du ved, hvornår flytilstand er aktiveret, hvis du ser ikonet Flytilstand i statuslinjen. Glem ikke at slukke for det igen for at bruge trådløse funktioner på din telefon igen.
Fjerde løsning: Nulstil netværk / APN-indstillinger på din telefon.
Udførelse af en nulstilling af netværksindstillinger på telefonen kan også hjælpe med at håndtere Wi-Fi-fejl på grund af ugyldige eller forkert konfigurerede netværksindstillinger og indstillinger. Dette er sandsynligvis nødvendigt, hvis din telefon begyndte at miste Wi-Fi-adgang eller ikke kunne oprette forbindelse til Wi-Fi efter installation af en softwareopdatering. Nogle opdateringer kan have tendens til at tilsidesætte de aktuelle netværksindstillinger på enheden, hvilket muligvis resulterer i konflikter eller netværksfejl som denne. For at fjerne dette kan du nulstille telefonens netværksindstillinger til de oprindelige eller standardværdier og derefter genkonfigurere netværksindstillinger og kun aktivere de nødvendige funktioner.
Sådan resettes netværksindstillinger på din HTC U12 / U12 Plus-smartphone:
- Tryk på Indstillinger fra startskærmen.
- Tryk på System.
- Rul for at trykke på Nulstil.
- Vælg Netværksindstillinger nulstillet mulighed.
- Tryk derefter på NULSTIL INDSTILLINGERNE to gange for at bekræfte.
Tillad din enhed at afslutte nulstilling af netværksindstillinger og genstarter derefter, når du er færdig. Når det genstarter, gendannes netværksindstillingerne til standardindstillingerne. For at genoprette forbindelse til og bruge dit Wi-Fi-netværk skal du konfigurere og aktivere Wi-Fi-funktionen på din enhed.
Netværksrelaterede problemer fra netværksindstillingsfejl skal allerede ryddes bagefter.
Femte løsning: Nulstil og gendan din telefon til fabriksindstillingerne.
Mens en nulstilling til fabriksdata / nulstilling af master resulterer i tab af data, er det også en ultimativ løsning på mere komplekse softwarelaterede problemer på telefonen. Hvis de tidligere metoder ikke kunne løse problemet, og din HTC U12 / U12 Plus stadig ikke kunne oprette forbindelse til Wi-Fi, har du sandsynligvis et komplekst netværksproblem. Når det er sagt, kan du betragte en master reset som din sidste udvej. Hvis du gør det, fjernes alle data på din telefonlagring og vender derefter telefonen tilbage til sin oprindelige tilstand. Sørg for at tage backup af vigtige filer på forhånd, så du kan gendanne dem efter nulstillingen. Fortsæt derefter med disse trin, når du er klar:
- Stryg op fra startskærmen, og tryk derefter på Indstillinger.
- Gå til System.
- Tryk på Nulstil.
- Vælg Nulstille indstillinger fra de givne muligheder.
- Hvis du ikke ønsker at slette mediefiler eller andre data fra dit SD-kort, skal du fravælge Slet SD-kort mulighed.
- Tryk derefter på Nulstil telefon at fortsætte.
- Til sidst skal du trykke på Slet alt at bekræfte.
Dette vil bede din enhed om at slette alle data og gendanne standardindstillingerne. Efter nulstillingen skal den genstarte af sig selv. Vent bare, indtil den er startet op, og fortsæt derefter med at konfigurere din telefon som ny. Software-relaterede problemer, herunder dem, der påvirker telefonens Wi-Fi-funktioner, skal allerede være ryddet inden da.
Andre muligheder
Du eskalerer muligvis problemet til din internetudbyder eller operatør for yderligere hjælp og mere avancerede løsninger. Du kan også bede dem om at kontrollere deres system for løbende netafbrydelse. Hvis opkald ikke er den bedste mulighed for dig, kan du også besøge det nærmeste HTC-autoriserede servicecenter på dit sted for yderligere hardwarevurdering og / eller reparation. Din HTC U12 / U12 Plus har muligvis fået nogen form for fysisk eller flydende skade på nogen af dens netværkskomponenter, og symptomet er netop opstået. I dette tilfælde er den løsning, du leder efter, service.
Forbind dig med os
Vi er altid åbne for dine problemer, spørgsmål og forslag, så er du velkommen til at kontakte os ved at udfylde denne formular. Dette er en gratis service, vi tilbyder, og vi opkræver ikke en krone for det. Men bemærk venligst, at vi modtager hundredvis af e-mails hver dag, og det er umuligt for os at svare på hver enkelt af dem. Men vær sikker på at vi læser hver besked, vi modtager. For dem, som vi har hjulpet, skal du sprede budskabet ved at dele vores indlæg til dine venner eller ved bare at like vores Facebook- og Google+ side eller følge os på Twitter.