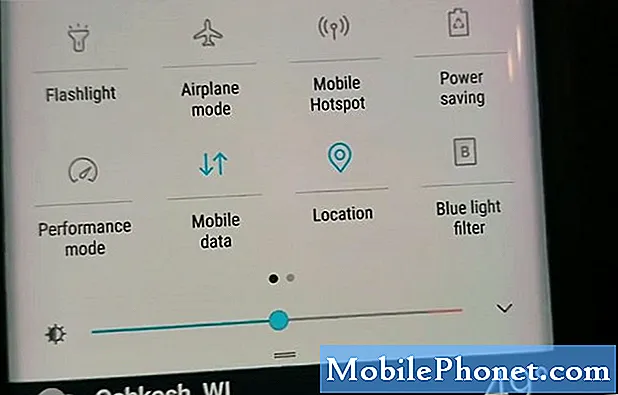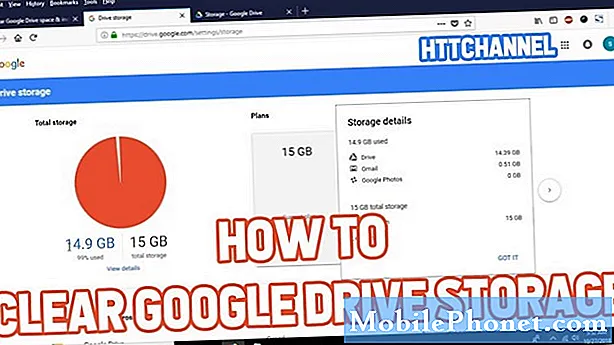
Indhold
Gad vide, hvorfor Google Drive pludselig opfører sig eller ikke arbejder på dit nye Galaxy S20-håndsæt? Hvis det er tilfældet, kan det måske hjælpe at rydde appens cache. Her er en hurtig guide til, hvordan du rydder Google Drive-cache på Galaxy S20.
Disse filer spiller en vigtig rolle, når appen bruges offline. F.eks. Giver cachelagrede websider i browserapps dig mulighed for at navigere på et websted, selv når det er offline. Mens lagring af app-cache giver nogle fordele, kan det også påføre nogle problemer, især når der er akkumuleret for meget cache. Dette er når apps pludselig opfører sig dårligt eller holder op med at arbejde.
For at forhindre et sådant dilemma anbefales det også at rydde apps cache fra tid til anden. I dette indlæg vil jeg lede dig gennem standardprocessen med at rydde cachelagrede filer fra en af internetgigantens nyttige platforme kaldet Drive. Læs videre for mere detaljerede instruktioner.
Nemme trin til at rydde Google Drev-cache på Galaxy S20
Nødvendig tid: 7 minutter
Udførelse af følgende trin rydder cachen fra Galaxy S20s Google Drive-app. Dette skal være en ligetil proces, da der også leveres visuelle repræsentationer i form af skærmbilleder.
- Åbn Google-mappen.
Det er normalt opstillet blandt andre appgenveje fra Apps-fremviseren.
For at få adgang til Apps-fremviseren skal du bare stryge opad fra bunden af startskærmen.
Inde i Google-mappen er andre relevante apps.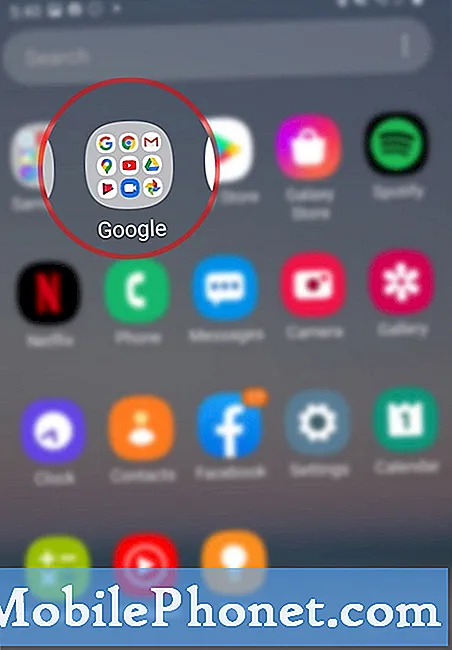
Rydning af apps cache er også en måde at frigøre lagerplads på din Galaxy S20. Dette er normalt nødvendigt, hvis din enhed allerede er ved at løbe tør for lagerplads. Lagringsstyring er afgørende for at sikre din telefons optimale ydeevne.
Og det dækker alt i denne vejledning. Hold dig opdateret for mere omfattende tutorials, tip og tricks, der hjælper dig med at få mest muligt ud af din nye Samsung Galaxy S20-smartphone.
Tjek også vores YouTube-kanal for at se flere vejledninger og fejlfindingsvejledninger til smartphones.
LÆS OGSÅ: Sådan nulstilles APN-indstillinger for adgangspunkter på Galaxy S20