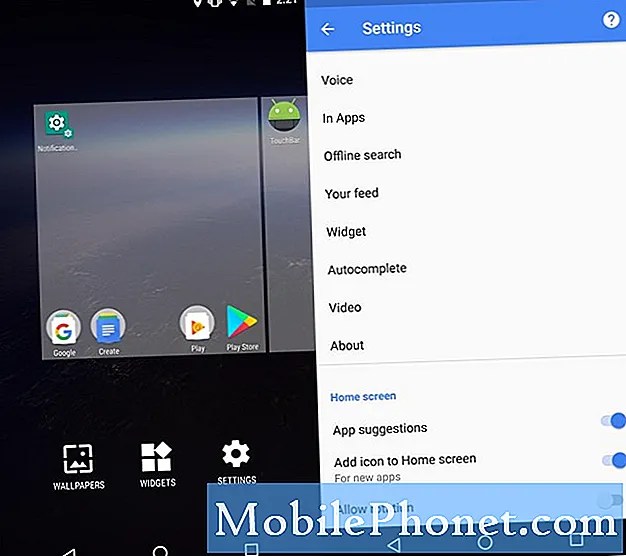Indhold
Har du befundet dig i en situation, hvor din enhed opretter forbindelse til wifi, men faktisk ikke kan få internettet i gang? I dagens # GalaxyS7-udgave behandler vi dette problem. Vi ved, at mange Android-brugere, der støder på en lignende situation, så forhåbentlig finder de denne vejledning.
Dagens problem: Galaxy S7 opretter forbindelse til wifi, men har intet internet
Jeg har et problem med min Samsung Galaxy S7 vedrørende dens forbindelse til wifi. Når du forsøger at oprette forbindelse til et wifi-netværk, står det, at IP-adressen ikke findes. Efter at have ændret IP til statisk og indtastet de korrekte adresser, der bliver bedt om, ramte jeg gem og opretter forbindelse til netværket. Wifi læser som tilsluttet, men intet på min telefon indlæses faktisk. Min browser begynder at indlæse en side og stopper næsten øjeblikkeligt, og andre apps og Google Play Butik siger, at de ikke kan oprette forbindelse. Alt imens min telefon viser min wifi som tilsluttet netværket, skiftede jeg lige til en statisk IP. - Mark
Løsning: Hej Kostis. At være forbundet til et wifi-netværk betyder ikke nødvendigvis, at der er internetforbindelse med det samme. Husk, at wifi-netværket din S7 er tilsluttet fungerer som en mellemmand mellem din enhed og internettet. Det er muligt, at telefonen kan være forbundet til, da du kender netværksnavnet og har netværksadgangskoden, men selve wifi kan være problematisk, da det af en eller anden grund ikke kan oprette forbindelse til internettet. Det er overflødigt at sige, at du skal vide, hvor problemet først ligger, så du kan klare det ordentligt. Nedenfor er de nøjagtige trin, du skal gøre.
Brug ikke statisk IP
Medmindre du ved hvad du laver, anbefales det virkelig ikke, at du bruger statisk IP. Ved manuelt at indtaste værdierne for en statisk IP-opsætning risikerer du at forårsage et problem som det, du har. For eksempel, hvis du gik glip af et ciffer eller et punkt, når du indtastede IP-adressen eller gatewayen, fungerer internet muligvis ikke på din enhed. Det samme gælder, hvis du indtaster forkerte oplysninger for DNS-servere. Så igen, medmindre du er sikker på, at du laver den rigtige statiske opsætning, siger vi, at du skifter tilbage til DHCP-opsætning i stedet. Til fejlfindingsformål foreslår vi også, at du prøver en DHCP-opsætning for at se, om der er en forskel. Hvis du allerede har prøvet det, skal du fortsætte til næste trin.
Bekræft, at wifi fungerer
Det næste logiske fejlfindingstrin her er at sikre, at din wifi fungerer. Dette kan gøres let ved blot at forbinde en anden enhed til den for at se, om den kan oprette forbindelse til internettet. Hvis en anden enhed opretter forbindelse til din wifi fint og kan oprette forbindelse til internettet, betyder det, at fejlen er i din S7. Det næste sæt fejlfindingstrin skal fokusere på din telefon og ikke på dit wifi-netværk.
På den anden side, hvis den anden enhed opfører sig nøjagtigt det samme som hvad din S7 laver, er det sandsynligvis et wifi-problem. Dette kan skyldes forkert konfiguration af routeren, et routerhardwareproblem eller et ISP-problem (Internet Service Provider). For at isolere årsagerne skal du ringe til din internetudbyder, så de kan hjælpe dig med fejlfinding.
Kontroller, om du har et langsomt forbindelsesproblem
Nogle gange kan et langsomt forbindelsesproblem forveksles med et totalt eller intet forbindelsesproblem. Ved langsom forbindelse mener vi, at din wifi faktisk er forbundet til internettet, men det er så langsomt, at sider muligvis ikke indlæses, eller at apps muligvis ikke kan downloade indhold. Langsomt forbindelsesproblem opstår ofte, når der er alt for mange enheder, der deler den samme båndbredde, som andre enheder ikke kan forbinde pålideligt til internettet. Hvis der er mange enheder tilsluttet din wifi, skal du overveje at afbryde dem alle undtagen din S7 og se hvad der sker. Hvis din S7 opretter forbindelse til internettet, skal du styre, hvor mange enheder der skal kunne bruge wifi, så du kan bruge din S7, når du browser. Hvis du har en langsom abonnementsplan for internetforbindelse, skal du tale med din internetudbyder, så de kan tilbyde dig en hurtigere internethastighed.
Start til sikker tilstand
Hvis der ikke er noget galt med dit wifi-netværk efter at have bekræftet, at andre enheder kan oprette forbindelse til internettet, og der slet ikke er noget langsomt forbindelsesproblem, er det næste fejlfindingstrin for dig at genstarte enheden i sikker tilstand. Dette giver dig mulighed for at vide, om et tredjepartsprogram forårsager problemet.
Sikker tilstand er et softwaremiljø, der kun kører Android med dets forudinstallerede applikationer. Alle apps, som du har tilføjet, efter at du har konfigureret din enhed første gang, får ikke køre. Hvis din wifi-forbindelse fungerer normalt, når den er i sikker tilstand, har du et app-problem ved hånden.
Hvis du spekulerer på, hvordan du starter din S7 til sikker tilstand, skal du følge disse trin:
- Sluk for din Galaxy S7.
- Tryk og hold tænd / sluk-knappen nede.
- Når logoet 'Samsung Galaxy S7' vises, skal du slippe tænd / sluk-knappen og straks trykke på og holde lydstyrke ned-knappen nede.
- Fortsæt med at holde knappen nede, indtil telefonen er genstartet.
- Når du ser teksten "Sikker tilstand" i nederste venstre hjørne af skærmen, skal du frigøre lydstyrke ned-knappen.
- Kontroller for problemet.
Hvis din wifi fungerer fint i sikker tilstand, kan du vædde på, at der er en app, der forårsager problemet. Da sikker tilstand ikke angiver, hvilken app der er problematisk, skal du bruge lidt tid på at identificere den. Husk, sikker tilstand er et værktøj, der skal hjælpe dig med at vide, om en af dine tilføjede apps er problematisk. Hvis du mener, at det er tilfældet, skal du prøve-og-fejle for at finde ud af, hvad den app er. Dybest set er alt, hvad du skal gøre, at afinstallere apps individuelt og kontrollere problemet. Nedenfor er de specifikke trin, du kan prøve:
- Start din S7 til sikker tilstand.
- Overhold telefonen og se om wifi fungerer normalt eller ej.
- Hvis wifi fungerer korrekt, vil du gå videre og afinstallere en app.
- Genstart telefonen til normal tilstand.
- Kontroller for problemet.
- Gentag trin 1-5, hvis problemet vender tilbage.
Fortsæt med at udføre den samme cyklus, indtil du har identificeret den problematiske app.
Nulstil netværksindstillinger
Et andet vigtigt fejlfindingstrin, som du kan gøre i dette tilfælde, er at nulstille netværksindstillinger. Sådan gør du:
- Åbn appen Indstillinger.
- Tryk på Generel ledelse.
- Tryk på Nulstil.
- Tryk på Nulstil indstillinger.
- Tryk på Nulstil netværksindstillinger.
- Tryk på knappen NULSTIL INDSTILLINGER.
- Genstart din S9 og kontroller for problemet.
Nulstil indstillingerne
En anden mulighed, som du kan prøve i denne situation, er at nulstille alle indstillinger til deres standardindstillinger uden faktisk at tørre telefonen, som ved fabriksnulstilling. Forhåbentlig sletter du også en ukendt fejl, der forårsager dit wifi-problem, ved at nulstille alle enhedens softwareindstillinger.
Sådan nulstilles indstillingerne på din S7:
- Åbn appen Indstillinger.
- Tryk på Generel ledelse.
- Tryk på Nulstil.
- Tryk på Nulstil indstillinger.
- Tryk på knappen NULSTIL INDSTILLINGER.
- Genstart din S9 og kontroller for problemet.
Gendan fabriksindstillinger
Ideelt set skulle problemet allerede være løst nu, men hvis det stadig ikke fungerer efter at have lavet alle vores forslag, bør du overveje at tørre telefonen ved at foretage en fabriksnulstilling.
Fabriks nulstilling sletter også dine personlige data, så sørg for at sikkerhedskopiere dem, før du prøver denne løsning.
For at nulstille din S7 til fabriksindstillinger:
- Sluk enheden.
- Tryk på og hold lydstyrke op-tasten og Bixby-tasten nede, og tryk derefter på tænd / sluk-tasten.
- Når det grønne Android-logo vises, skal du slippe alle nøgler ('Installation af systemopdatering' vises i cirka 30 - 60 sekunder, inden indstillingerne for Android-systemgendannelsesmenuen vises).
- Tryk på lydstyrke ned-tasten flere gange for at fremhæve 'slet data / fabriksindstilling'.
- Tryk på tænd / sluk-knappen for at vælge.
- Tryk på tasten Lydstyrke ned, indtil 'Ja - slet alle brugerdata' er fremhævet.
- Tryk på tænd / sluk-knappen for at vælge og starte master reset.
- Når master-nulstillingen er afsluttet, er 'Genstart system nu' fremhævet.
- Tryk på tænd / sluk-tasten for at genstarte enheden.