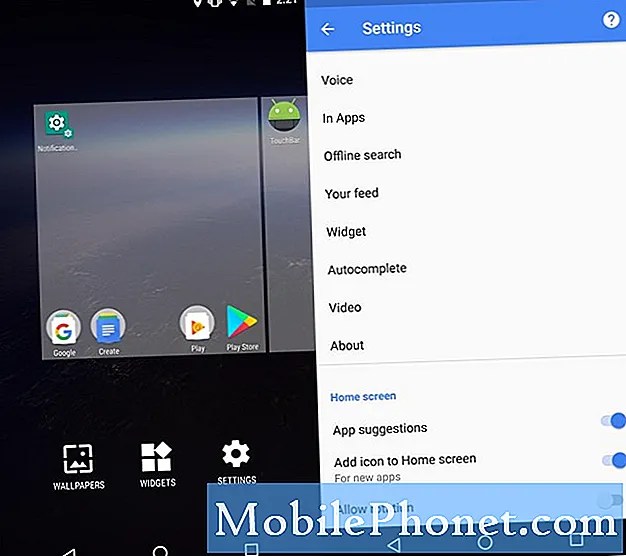Indhold
- Problem nr. 1: Galaxy S7 kan ikke bruge unik brugerdefineret ringetone til kontakter efter Android Oreo-opdatering
- Problem nr.2: Galaxy S7-meddelelser fungerer ikke korrekt efter Android Oreo-opdatering
Hej og velkommen til vores nye fejlfindingsartikel for dagen. Dagens indlæg svarer på to sager om meddelelsesproblemer efter opdatering af # GalaxyS7 til Android Oreo. Hovedspørgsmålet, som vi gerne vil adressere her, handler om, hvad du kan gøre, hvis meddelelser er blevet uregelmæssige efter opdatering af enheden.
Problem nr. 1: Galaxy S7 kan ikke bruge unik brugerdefineret ringetone til kontakter efter Android Oreo-opdatering
S7 Unik tekstmeddelelse. Min kontakt, der ofte sender en sms til mig, har hver sin egen unikke beskedlyd, så jeg ved straks, hvem der sms'er uden at se på min S7. Efter den seneste opdatering mistede jeg alle disse unikke meddelelser. Før kunne jeg gå ind i hver kontakt, redigere og tilføje en beskedlyd. Denne funktion går tabt. Evnen til at ændre en ringetone for en kontakt er der stadig, men ikke underretning. HJÆLP!!!! - Pas
Løsning: Hej Pas. Med den nylige Android Oreo-opdatering på Samsung-enheder blev muligheden for at indstille en brugerdefineret eller unik ringetone til en bestemt kontakt fjernet. Dette ser ud til at ske på Samsung-enheder, da andre Android-telefoner, der kører på Oreo, stadig tillader opsætning af brugerdefineret ringetone til kontakter. Der er ikke noget ord fra Samsung, hvorfor dette blev fjernet, men vi håber, at de tilføjer det igen i den nærmeste fremtid.
Lige nu er den eneste effektive løsning, som vi foreslår, at bruge en tredjeparts sms-app som Android Messages, Textra, Pulse osv. Der er mange messaging-apps, som du kan bruge gratis i Play Butik, så det er op til dig. For vores eget forbrug beslutter vi at holde os til den officielle app fra Google ved hjælp af deres Android Messages-app. Vi kan bekræfte, at du har mulighed for at tilføje tilpasset ringetone til kontakter i denne app, så prøv at kontrollere det vores første.
Problem nr.2: Galaxy S7-meddelelser fungerer ikke korrekt efter Android Oreo-opdatering
Jeg har en Galaxy S7, og Samsung har lige opdateret det til 8.0 Oreo. Jeg har været igennem alle konfigurationer i underretningerne, og jeg kan ikke længere få underretninger fra mine apps, såsom Facebook eller Twitter, som jeg gjorde før. Jeg får ikke beskeder og meddelelser, hvor jeg skal, og jeg får dem på steder, hvor de ikke skal vises, uanset at jeg valgte ikke vises på låseskærmen i mine nye meddelelsesindstillinger! Og selvom den nye opdatering tilbyder et nyt alarmtællingsmærke, der vises over appen for at give dig besked om, hvor mange meddelelser / meddelelser jeg har, selv med det indstillet til aktiveret i mine meddelelsesindstillinger, gør det ikke længere det. Og det gjorde det før denne opdatering! Denne nye opdatering har virkelig ødelagt mange ting i mine telefonindstillinger. Jeg har omhyggeligt og detaljeret gennemgået alle de nye opdateringer i indstillingerne, og jeg har indstillingerne indstillet korrekt i henhold til enheden, og jeg får stadig ikke mine meddelelser, som jeg skulle, og jeg får ikke længere tællemærket over appen, der indikerer hvor mange nye beskeder jeg har. Er meget frustrerende, og jeg nyder ikke længere min telefon! Kan du kaste lys over dette spørgsmål eller tilbyde nogen rettelser, jeg kan tage for at afhjælpe dette problem? Tak skal du have. - T. T.T..T.
Løsning: Vi er ikke helt sikre på, hvad du mener med ikke at få underretninger, hvor du skal, men hvis dine appunderretninger ser ud til at være uregelmæssige, kan det ikke skyldes Android Oreo. Mens vi bemærker, at Samsung-enheder ikke længere kan tilføje tilpasset ringetone til bestemte kontakter som den ovennævnte sag, fungerer meddelelser generelt godt på Android Oreo. Der skal være andre faktorer, der får dine telefonunderretninger til at opføre sig, som det gør nu. Nedenfor er de mulige løsninger, du kan prøve:
Gennemgå meddelelsesindstillinger
Der er ingen større ændringer i meddelelsesindstillinger i Android Oreo bortset fra den ovenfor nævnte, så uanset hvilke indstillinger du havde med Android Nougat, skulle overføres efter opdateringen. Det er, hvad der skete med vores egen Galaxy S7-kant, der blev opdateret til Oreo for et par dage siden. Alle meddelelsesindstillinger samt tilpasninger via Zedge-appen ændrede sig slet ikke efter opdateringen. Hvis du justerede nogle ting lige efter opdateringen, er det nu godt tid til at kontrollere dem igen.
Tving genstart
Du kan tvinge genstart af din enhed for at opdatere hele systemet. En masse bugs løses normalt ved dette enkle trin, så sørg for ikke at springe det over. I dit tilfælde anbefaler vi, at du foretager en tvungen genstart for at simulere virkningerne af at tage batteriet ud af systemet. Dette er trinene til at gøre det:
- Tryk på og hold tænd / sluk-knapperne nede i ca. 10 sekunder, eller indtil enheden slukkes. Tillad, at skærmbilledet Maintenance Boot Mode vises i flere sekunder.
- Vælg Normal boot på skærmen Maintenance Boot Mode (vedligeholdelsesstart).Du kan bruge lydstyrkeknapperne til at bladre gennem de tilgængelige indstillinger og den nederste venstre knap (under lydstyrkeknapperne) for at vælge. Vent i op til 90 sekunder, indtil nulstillingen er afsluttet.
Tør cachepartitionen
Tørring af cachepartitionen er et nødvendigt fejlfindingstrin i din sag, da du nævnte, at problemet opstod efter en opdatering. Der er alle mulige mulige problemer, der kan opstå, hvis en enheds systemcache, der er gemt i cachepartitionen, blev ødelagt efter en opdatering. For at kontrollere, om du har et cache-problem, skal du følge disse trin for at opdatere cache-partitionen:
- Sluk for telefonen.
- Tryk og hold derefter på tasterne Hjem og lydstyrke OP, og tryk derefter på tænd / sluk-tasten.
- Når Samsung Galaxy S7 Edge vises på skærmen, skal du slippe tænd / sluk-tasten, men fortsæt med at holde tasterne Hjem og lydstyrke op.
- Når Android-logoet vises, kan du muligvis frigive begge taster og lade telefonen være i ca. 30 til 60 sekunder.
- Brug Volumen ned-tasten til at navigere gennem indstillingerne og fremhæve 'ryd cache-partition.'
- Når først markeret, kan du trykke på tænd / sluk-tasten for at vælge den.
- Marker nu indstillingen 'Ja' ved hjælp af lydstyrke ned-tasten, og tryk på tænd / sluk-knappen for at vælge den.
- Vent, indtil din telefon er færdig med at tørre cachepartitionen. Når du er færdig, skal du fremhæve 'Genstart systemet nu' og trykke på tænd / sluk-tasten.
- Telefonen genstarter nu længere end normalt.
- Lad telefonen køre og se efter problemet.
Overhold i sikker tilstand
Selvom der er en chance for, at din telefons cache-partition muligvis er blevet ødelagt, er en anden mulig årsag til, at meddelelser muligvis ikke fungerer som de skal, apps fra tredjepart. Dårlige eller dårligt kodede apps kan interferere med Android, hvilket nogle gange kan forårsage fejl og fejl. For at kontrollere, om en af dine apps er årsagen til, at meddelelser er blevet uregelmæssige, foreslår vi, at du starter enheden i sikker tilstand, lader den køre og observerer.
Under kørsel i sikker tilstand får ingen tredjepartsapps lov til at køre. Så meddelelser fungerer normalt i denne tilstand, det er et tydeligt tegn på, at du har en dårlig app-situation. Der kan være en iskompatibel tredjepartsapp, der ødelægger OS, eller en ondsindet app manipulerer telefonens meddelelsesordninger. På andre tidspunkter kan ineffektiv kodning føre til problemer, da Android muligvis ikke kan fungere korrekt med den nævnte app.
Sådan starter du din Galaxy S7 til sikker tilstand:
- Sluk enheden.
- Tryk og hold tænd / sluk-tasten forbi skærmbilledet med modelnavne.
- Når “SAMSUNG” vises på skærmen, skal du slippe tænd / sluk-knappen.
- Straks efter at have sluppet tænd / sluk-tasten, skal du trykke på og holde lydstyrke ned-tasten nede.
- Fortsæt med at holde lydstyrke nede, indtil enheden er genstartet.
- Sikker tilstand vises i nederste venstre hjørne af skærmen.
- Slip lydstyrke ned-tasten, når du ser fejlsikret tilstand.
- Åbn Facebook-appen og se, hvordan den fungerer. For at vide, om der er en forskel, skal du bruge Facebook-appen i et par timer.
For at identificere, hvilken af dine apps der forårsager problemer, skal du starte telefonen tilbage i sikker tilstand og følge disse trin:
- Start til sikker tilstand.
- Kontroller for problemet.
- Når du har bekræftet, at en tredjepartsapp har skylden, kan du begynde at afinstallere apps individuelt. Vi foreslår, at du begynder med de nyeste, du har tilføjet.
- Når du har afinstalleret en app, skal du genstarte telefonen til normal tilstand og kontrollere problemet.
- Hvis din S8 stadig er problematisk, skal du gentage trin 1-4.
Ryd data for BadgeProvider-appen
Når det kommer til meddelelsesproblemer, er en af de almindelige grunde til, at de eksisterer, en BadgeProvider-app, der ikke fungerer. Dette er en kerne Android-app, der håndterer underretninger og andre lignende opgaver i systemet. Nogle gange kan systemopdateringer medføre nogle fejl, der får denne app til at virke uregelmæssigt. Dette kan føre til meddelelsesproblemer på en enhed. For at sikre, at BadgeProvider fungerer problemfrit, kan du slette dets data. Sådan gør du:
- Åbn appen Indstillinger.
- Tryk på Apps.
- Tryk på Flere indstillinger øverst til højre (ikon med tre prikker).
- Vælg Vis systemapps.
- Find og tryk på BadgeProvider-appen.
- Tryk på Opbevaring.
- Tryk på knappen Ryd data.
- Genstart din S7 og kontroller for problemet.
Gendan fabriksindstillinger
Hvis alt andet fejler, skal du sørge for at nulstille din enhed til fabriksindstillingerne. Dette er den ultimative løsning for alle fejl, der opstår efter en systemopdatering. Ikke alene returnerer det alle softwareindstillinger til deres standardindstillinger, men proceduren slipper også for at udvikle fejl det meste af tiden.
For at nulstille din enhed til fabriksindstillinger
- Opret en sikkerhedskopi af dine filer.
- Sluk for enheden.
- Tryk på og hold lydstyrke op-tasten og Bixby-tasten nede, og tryk derefter på tænd / sluk-tasten.
- Når det grønne Android-logo vises, skal du slippe alle nøgler ('Installation af systemopdatering' vises i cirka 30 - 60 sekunder, inden indstillingerne for Android-systemgendannelsesmenuen vises).
- Tryk på lydstyrke ned-tasten flere gange for at fremhæve 'wipe cache partition'.
- Tryk på tænd / sluk-knappen for at vælge.
- Tryk på tasten Lydstyrke ned, indtil 'ja' er fremhævet, og tryk på tænd / sluk-knappen.
- Når sletning af cache-partitionen er færdig, er "Genstart system nu" fremhævet.
- Tryk på tænd / sluk-tasten for at genstarte enheden.