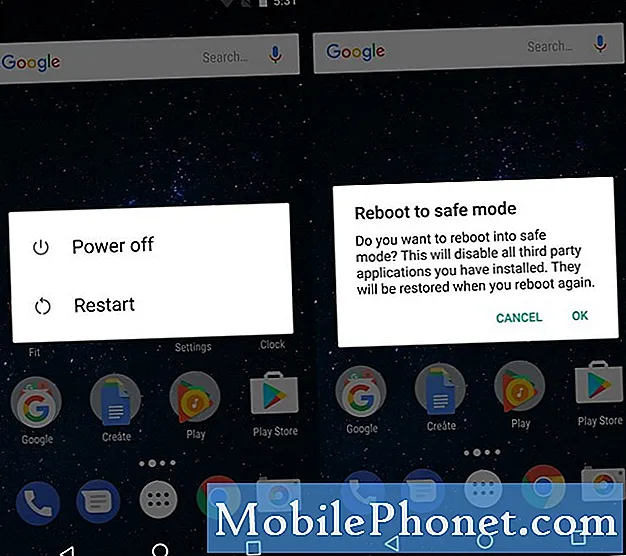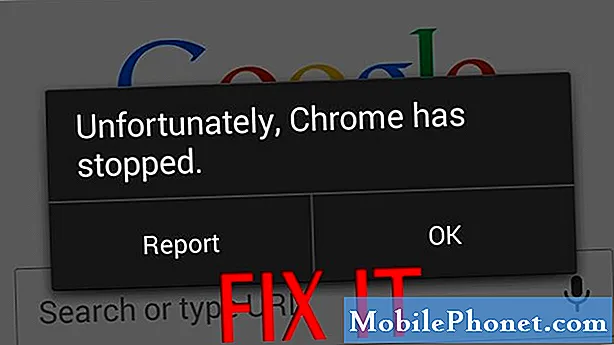
Problemer med appnedbrud er normalt bundet til beskadigede filer og data fra den fejlagtige app. Men i nogle tilfælde kan en app blive lidt rystende på grund af andre faktorer, herunder fejlbehæftede opdateringer, ugyldige indstillinger, systemfejl og malware. Generelt er hovedproblemet inden for softwarestrukturen og kan derfor afhjælpes. Blandt de mest udbredte appproblemer, der opstår i forskellige typer Android-enheder, er dem, der er afbildet af fejlmeddelelsen "Desværre er appen stoppet". Mange mennesker har stødt på denne fejl, mens de bruger lagerapps, herunder kamera, telefon, beskeder og lignende. Det sker også med tredjeparts- eller downloadede apps, inklusive browserapps som Chrome, Internet, Facebook og Twitter, for at nævne nogle. Tacklet i dette indlæg er den samme fejl, der vises på Galaxy Note 8 Chrome-applikationen. Du kan henvise til denne fejlfindingsvejledning, hver gang du behandler det samme problem i Chrome-appnedbrud, især dem, der er afbildet af fejlmeddelelsen "Desværre er Chrome stoppet".
Inden du går videre, hvis du fandt dette indlæg, fordi du forsøgte at finde en løsning på dit problem, så prøv at besøge vores fejlfindingsside, da vi allerede har behandlet de fleste af de ofte rapporterede problemer med telefonen. Vi har allerede leveret løsninger på nogle af de problemer, der er rapporteret af vores læsere, så prøv at finde problemer, der ligner din, og brug de løsninger, vi foreslog. Hvis de ikke fungerer for dig, og hvis du har brug for yderligere hjælp, skal du udfylde vores spørgeskema til Android-udgaver og trykke på Send.
Første løsning: Ryd app-cache og data.
Rydning af appens cache og data rydder og opdaterer appens hukommelse fra stablede caches og midlertidige data. Det frigør også hukommelsesplads på din enhed. Generelt udsletter denne proces mindre fejl udløst af korrupte midlertidige filer, der er gemt som cache i appens hukommelse.
Følg disse trin for at rydde app-cache:
- Naviger til Apps-> Indstillinger menu.
- Røre ved Søg.
- Søg efter og vælg Apps.
- Tryk for at vælge Chrome fra listen over apps.
- Rul til og berør Opbevaring.
- Røre ved Ryd cache.
Følg disse trin for at tømme alle data fra Chrome-appen:
- Naviger til Apps-> Indstillinger.
- Røre ved Apps.
- Vælg Chrome fra listen over apps.
- Røre ved Opbevaring.
- Røre ved Slet data. Dette nulstiller appen til fabriksindstillingerne.
- Røre ved Slet at bekræfte.
Rydning af data fjerner alle personlige indstillinger, der er gemt på appen, herunder loginoplysninger og browsede sider. Dette angiver behovet for dig at logge ind på dine websteder og logge ind på dine online-konti igen.
Efter at have ryddet cachen i Chrome-appens cache og data, skal du udføre en soft reset eller genstarte din enhed. Hvis du gør det, anvendes de seneste ændringer og opdateres ligeledes telefonens interne hukommelse for jævnere og hurtigere ydelse.
- Tryk på og hold nede Tænd / sluk-knap indtil Sluk prompt vises.
- Tryk på Genstart fra menuindstillingerne.
- Tryk på Genstart igen for at bekræfte.
Vent til din telefon er genstartet, åbn derefter Chrome-appen for at se, om den allerede fungerer fejlfrit. Hvis fejlen vises igen, eller din Chrome-app stadig går ned, skal du fortsætte til den næste løsning.
Anden løsning: Tør cache-partition på din Galaxy Note 8.
Sletning af cache-partitionen henviser til processen med at rydde cache eller midlertidige data fra telefonens systemmapper. Ligesom apps caches kan systemcaches også blive ødelagt på et tidspunkt, og når dette sker, vil visse apps eller systemtjenester sandsynligvis blive påvirket. For at udelukke dette fra de sandsynlige årsager skal du følge disse trin for at slette cachepartitionen på din note 8:
- Sluk for din enhed.
- Tryk på og hold nede Lydstyrke op, hjemme (Bixby)og Strøm knapper samtidigt i et par sekunder.
- Slip alle knapper, når de er grønne Android-logo dukker op efter den Installation af systemopdatering etiket.
- Tryk på Lydstyrke ned-tast flere gange for at rulle til og fremhæve ryd cachepartition fra indstillingerne til Android-systemgendannelsesmenuen.
- Tryk på Tænd / sluk-knap for at bekræfte valget.
- Tryk på Lydstyrke ned-knap indtil Ja er fremhævet, tryk derefter på Tænd / sluk-knap at bekræfte.
- Tillad, at din telefon sletter cache-partitionen. Du ved, hvornår det er gjort, hvis Genstart systemet nu er fremhævet.
- Tryk derefter på Tænd / sluk-knap for at genstarte din enhed.
Tørring af cache-partitionen kan også hjælpe med at løse softwareproblemer, der er påført af defekte opdateringer. Så hvis din Chrome-app begyndte at opføre sig forkert og blive uregelmæssig efter installation af en opdatering, kan det være en hjælp at slette cachepartitionen.
Tredje løsning: Opdater software til den nyeste version.
Bugs og malware er også blandt de mulige udløsere. Der kan være noget malware, der ødelægger Chrome-systemet på din telefon og forhindrer det i at udføre sine normale operationer. Softwareopdateringer medfører normalt sikkerhedsforbedring, så installation af den nyeste opdatering kan være nøglen til at slippe af med enhver fejl og få dine apps inklusive Chrome til at fungere korrekt igen. Hvis du ønsker at prøve det, skal du kontrollere og manuelt installere softwareopdateringer via over-the-air (OTA) på din Galaxy Note 8:
- Tilslut din telefon til Wi-Fi, hvis det er nødvendigt. Din enhed skal have stabil internetforbindelse for at fuldføre OTA-opdateringer.
- Stryg opad på et tomt sted fra startskærmen for at åbne Apps-bakken.
- Tryk på Indstillinger.
- Tryk på Software opdatering.
- Tryk på Hent opdateres manuelt.
- Tryk på OKAY.
- Tryk på Start.
- Tryk på Okay på meddelelsen om genstartmeddelelse.
Du kan også opdatere din Galaxy Note 8 ved hjælp af Samsung Smart Switch på din computer. For at komme i gang skal du slutte din enhed til din computer via USB-stik eller kompatibelt datakabel.
Fjerde løsning: Genaktiver Download Manager på din Galaxy Note 8.
Genaktivering af Download Manager løser sandsynligvis relevante fejl, der påvirker Google Apps inklusive Chrome på din smartphone. Hvis din telefonsoftware er opdateret, skal du følge disse trin for at genaktivere Download Manager på din Galaxy Note 8 og rette Chrome-fejl:
- Åbn Apps skærm.
- Tryk på Indstillinger.
- Rul til og tryk på Apps.
- Tryk på tre prikker eller Flere muligheder ikonet øverst til højre.
- Vælg indstillingen til Vis systemapps.
- Trykke på Alle apps vælg derefter handicappet.
- Trykke på Download Manager.
- Tryk på Aktiver knap.
Genstart din telefon for at anvende de nye ændringer. Prøv og se om det hjælper.
Femte løsning: Nulstilling af fabriksdata / nulstilling af master.
Der er tidspunkter, hvor komplekse systemfejl på enheden ville få visse apps til at blive uregelmæssige og ustabile. Skulle dette være udløseren, er den bedst mulige måde at løse problemet på ved at udføre en fuldstændig systemnulstilling. Dette sletter alt fra dit telefonsystem inklusive terminalfejl, der muligvis har forårsaget store konflikter til bestemte apps, herunder Chrome. Dog slettes alle dine data inklusive personlige oplysninger, downloadede apps, tilpassede indstillinger og andet indhold også under processen. Hvis du ønsker at fortsætte, skal du først sikkerhedskopiere dine data. Fortsæt derefter med disse trin for at mestre nulstilling eller gendanne din Galaxy Note 8 til fabriksindstillingerne:
- Stryg op eller ned fra midten af startskærmen for at få adgang til Apps-skærm.
- Naviger til Indstillinger-> Generel styring.
- Tryk på Nulstil.
- Vælg Nulstille indstillinger fra de givne muligheder.
- Gennemgå oplysningerne, og tryk derefter på Nulstil at fortsætte.
- Hvis du bliver bedt om det, skal du indtaste dine enhedsoplysninger som PIN, adgangskode eller mønster.
- Tryk på Slet alt for at bekræfte nulstilling.
- Lad din telefon afslutte fabriksindstillingen og genstarter automatisk.
Søg mere hjælp
Kontakt Google Support eller Google Help Center for at rapportere fejlen og bede om yderligere hjælp og anbefalinger. Fejlen kan skyldes et komplekst systemproblem med Google, der kun kan rettes ved hjælp af et dedikeret værktøj i deres ende. Bare lad dem vide, hvordan "Desværre har Chrome stoppet fejl" iværksat på din Galaxy Note 8 for dem at have mindst en idé om, hvad de skal arbejde på, og hvor de skal starte.
Forbind dig med os
Vi er altid åbne for dine problemer, spørgsmål og forslag, så er du velkommen til at kontakte os ved at udfylde denne formular. Dette er en gratis service, vi tilbyder, og vi opkræver ikke en krone for det. Men bemærk venligst, at vi modtager hundredvis af e-mails hver dag, og det er umuligt for os at svare på hver enkelt af dem. Men vær sikker på at vi læser hver besked, vi modtager. For dem, som vi har hjulpet, bedes du sprede budskabet ved at dele vores indlæg til dine venner eller ved bare at like vores Facebook- og Google+ side eller følg os på Twitter.
Indlæg, som du måske også vil læse:
- Sådan repareres din Samsung Galaxy Note8, der fortsat viser advarslen "fugt registreret" [Fejlfindingsvejledning]
- Samsung Galaxy Note 8 gik helt død, slukkede for sig selv og oplades ikke længere [Fejlfindingsvejledning]
- Hvad skal jeg gøre, hvis din Samsung Galaxy Note 8 oplades langsomt, men dræner batteriet ret hurtigt [Fejlfindingsvejledning]
- Sådan repareres en Galaxy Note8, der ikke tager PIN eller adgangskode hele tiden (skærmen låses ikke op)
- Sådan repareres Galaxy Note8 med "System UI svarer ikke" -fejl [fejlfindingsvejledning]