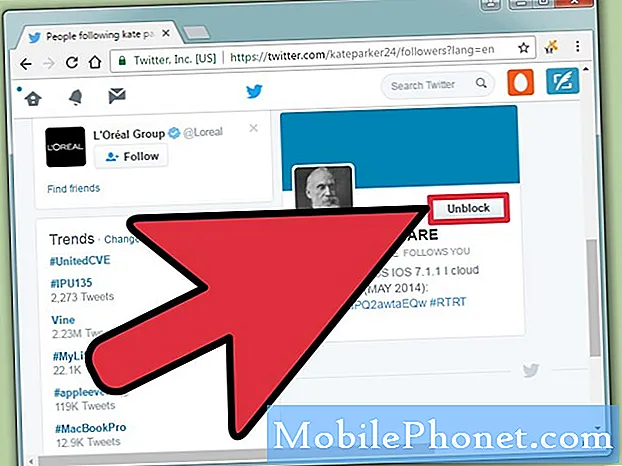
Indhold
Twitter-appen er en af de mest populære applikationer, som mobile ejere bruger, og firmaet, der har udviklet den, sørger altid for, at den opdateres regelmæssigt for at minimere problemer, men der er stadig tidspunkter, hvor der opstår problemer. Nogle af vores læsere, der ejer Google Pixel 2-enheder, har kontaktet os, fordi appen angiveligt begyndte at gå ned, mens de brugte den. Mange sagde, at de får fejlen "Desværre er Twitter stoppet", mens nogle sagde, at appen bare lukkede alene et par sekunder efter, at den blev åbnet.
I dette indlæg vil jeg lede dig igennem i fejlfinding af din Google Pixel 2 med Twitter-app, der fortsætter med at gå ned. Vi vil prøve at overveje enhver mulighed og udelukke dem en efter en, indtil vi kan afgøre, hvad problemet virkelig er, og vide hvordan vi skal håndtere det. Det er ikke første gang, vi stødte på denne slags problemer, så jeg kender allerede en eller to ting, der kan hjælpe dig med at løse det, og jeg vil dele det med dig. Så fortsæt med at læse, hvis du er en af ejerne af Pixel 2 og har lignende problemer, da denne artikel muligvis kan hjælpe dig på en eller anden måde.
Før noget andet, hvis du har andre problemer med din enhed, kan du prøve at gennemse vores fejlfindingsside, da vi allerede har behandlet flere problemer med denne enhed. Odds er, at vi allerede har offentliggjort et indlæg, der tackler lignende problemer.Prøv at finde problemer, der har lignende symptomer med det, du har i øjeblikket, og du er velkommen til at bruge de løsninger, vi har foreslået. Hvis de ikke fungerer for dig, eller hvis du stadig har brug for vores hjælp, skal du udfylde vores spørgeskema og trykke på Send for at kontakte os.
Sådan repareres Google Pixel 2 med Twitter-app, der fortsætter med at gå ned
Applikationer går ofte ned, især hvis der er mange, der kører i baggrunden. Mens nedbrudsproblemet er mindre, er det ret irriterende, fordi der er tidspunkter, hvor du virkelig ikke kan bruge appen på grund af en fejl, eller fordi den lukker umiddelbart efter åbningen. Hvis den, du har problemer med, er en tredjepartsapp, skal du ikke bekymre dig for meget, fordi du nemt kan rette den. Faktisk kan du bare afinstallere det, og problemet forsvinder, men igen kan du ikke bruge appen længere. Men det er ikke det, denne artikel handler om. Vi vil hjælpe dig med at løse problemet, så du kan fortsætte med at bruge appen. Så hvis du er en af ejerne af denne telefon og i øjeblikket er aflyst af et lignende problem, kan du gøre følgende:
Første løsning: Genstart din telefon
Hvis dette er første gang, du har dette problem, er det muligt, at det bare er et resultat af en mindre fejl i systemet eller selve appen. Glitches kan let løses ved en genstart, det er derfor, du skal gøre det før noget andet.
Efter genstart, prøv at åbne Twitter for at vide, om det stadig går ned eller ej. Hvis det stadig gør det, foreslår jeg, at du prøver at udføre proceduren Tvungen genstart, inden du går videre til den næste løsning.
Den tvungne genstart er meget mere effektiv end den normale genstart, da den simulerer afbrydelse af batteriet, opdaterer telefonens hukommelse og genindlæser alle apps og tjenester. Tryk på både lydstyrke ned og tænd / sluk-tasterne på samme tid, og hold dem derefter nede i 10 sekunder eller mere. Din telefon genstarter, og åbn derefter twitter for at bekræfte, om problemet er løst. Hvis det forbliver, så prøv den næste løsning.
RELEVANTE INDLÆG:
- Hvordan repareres Google Pixel 2, der ikke kan sende eller modtage e-mails? [Fejlfindingsvejledning]
- Sådan repareres Messenger, der fortsætter med at gå ned på Google Pixel 2 (nemme trin)
- Sådan repareres Facebook, der fortsætter med at gå ned på Google Pixel 2 (nem løsning)
Anden løsning: Ryd Twitters cache og data
Muligheden for, at dette kun er et problem med appen, er stadig høj, hvorfor du skal udføre denne procedure. Hvad det gør er at nulstille appen tilbage til standardindstillinger eller konfiguration. Appproblemer kan løses ved denne procedure, så du skal gøre dette over for din telefon, før du prøver andre løsninger. Sådan gør du det:
- På en startskærm skal du trykke på pil op-ikonet for at få vist alle apps.
- Naviger: Indstillinger> Apps og underretninger.
- Tryk på Se alle xx-apps.
- Find og vælg derefter Twitter.
- Tryk på Force stop.
- Tryk på OK.
- Tryk på Opbevaring.
- Tryk på Ryd cache.
- Tryk på Ryd data.
- Tryk på OK.
Efter dette skal du åbne Twitter for at vide, om det stadig går ned eller viser fejlmeddelelsen. Hvis problemet fortsætter, bliver du nødt til at udføre den næste procedure.
Tredje løsning: Afinstaller Twitter og geninstaller det
Mens der er tidspunkter, hvor opdatering af appen vil være nok til at løse mulige kompatibilitetsproblemer, vil jeg i dette tilfælde foreslå at afinstallere Twitter fra din telefon for at fjerne alle dens tilknytninger til andre apps og firmwaren. Download det derefter fra Play Butik for at sikre, at du har den nyeste Twitter-version på din enhed.
- På en startskærm skal du trykke på pilikonet for at få vist alle apps.
- Naviger: Indstillinger> Apps og underretninger.
- Tryk på Se alle 'xx' apps.
- Tryk på Twitter.
- Tryk på Afinstaller.
- Tryk på OK for at bekræfte.
- Åbn Play Butik.
- Søg efter Twitter, og vælg den.
- Tryk på Installer.
Oftere end ikke bør dette være slutningen på problemet. Men hvis det fortsætter med at bugge dig efter at have gjort alt dette, er det muligt, at problemet ikke er med din telefon, men på Twitter-siden.
Fjerde løsning: Sikkerhedskopier dine filer og nulstil din telefon
Jeg er overbevist om, at de første tre løsninger ovenfor er nok til at løse dette problem. Men hvis appen fortsætter med at gå ned nu og da, foreslår jeg, at du tager dig tid til at sikkerhedskopiere dine filer og data og nulstille din telefon. Dette giver din enhed en ny start.
- Sørg for, at enheden er slukket.
- Tryk og hold Power + Volume Down-knapperne nede, indtil bootloader-tilstand (billede af en Android med Start over det) vises, slip derefter.
- Vælg gendannelsestilstand.
- Brug lydstyrkeknapperne til at bladre gennem de tilgængelige indstillinger, og tænd / sluk-knappen for at vælge.
- Enheden blinker Googles startskærm et øjeblik og genstarter derefter i gendannelsestilstand.
- Hvis der vises et billede af en ødelagt Android med "Ingen kommando" vist på skærmen, skal du holde tænd / sluk-knappen nede. Tryk en gang på Volumen op-knappen, og slip derefter tænd / sluk-knappen.
- På skærmen Android Recovery skal du vælge Slet data / fabriksindstilling.
- Vælg Ja, og giv derefter flere minutter til at nulstille fabriksdata.
- Vælg Genstart system nu.
- Tillad flere minutter, før fabriksdata nulstilles og genstartprocesser er færdige.
Jeg håber, at denne fejlfindingsvejledning har hjulpet dig. Hvis du har andre problemer med din telefon, som du vil dele med os, er du velkommen til at kontakte os når som helst eller efterlade en kommentar nedenfor.
Forbind dig med os
Vi er altid åbne for dine problemer, spørgsmål og forslag, så er du velkommen til at kontakte os ved at udfylde denne formular. Dette er en gratis service, vi tilbyder, og vi opkræver ikke en krone for det. Men bemærk venligst, at vi modtager hundredvis af e-mails hver dag, og det er umuligt for os at svare på hver enkelt af dem. Men vær sikker på at vi læser hver besked, vi modtager. For dem, som vi har hjulpet, skal du sprede budskabet ved at dele vores indlæg til dine venner eller ved bare at like vores Facebook- og Google+ side eller følge os på Twitter.
Indlæg, som du måske også finder nyttige:
- Hvad skal jeg gøre med Google Pixel 2, der ikke kan oprette forbindelse til Wi-Fi? [Fejlfindingsvejledning]
- Sådan løses Google Pixel 2, der ikke forbliver forbundet til internettet efter en opdatering, meddelelser sendes ikke
- Sådan repareres en Google Pixel 2 med dårligt eller intet mobilsignal [vejledning til fejlfinding]
- Løst Google Pixel 2 holder på med at afbryde forbindelsen til Wi-Fi-netværket
- Hvordan repareres Google Pixel 2, der ikke kan sende eller modtage e-mails? [Fejlfindingsvejledning]


