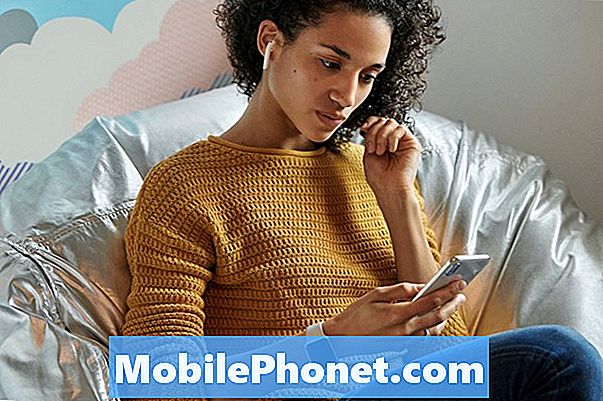Velkommen til en anden del af vores fejlfindingsserie, hvor vi sigter mod at hjælpe vores læsere, der ejer #Samsung #Galaxy # S9 +, med at løse de problemer, de oplever med deres telefon. Dette er en af de flagskibsmodeller, der blev udgivet af det sydkoreanske firma sidste år, som er bedst kendt for sin store 6,2 tommer Super AMOLED-skærm og sin Snapdragon 845-processor kombineret med 6 GB RAM. Selvom dette er en solid udførende enhed, er der tilfælde, hvor der kan opstå visse problemer, som vi vil tage fat på i dag. I denne seneste del af vores fejlfindingsserie tackler vi Galaxy S9 + Spotify-appen fortsætter med at gå ned.
Hvis du ejer en Samsung Galaxy S9 + eller en hvilken som helst anden Android-enhed for den sags skyld, er du velkommen til at kontakte os ved hjælp af denne formular. Vi vil mere end gerne hjælpe dig med enhver bekymring, du måtte have med din enhed. Dette er en gratis service, vi tilbyder uden nogen streng. Vi beder dog om, at når du kontakter os, skal du prøve at være så detaljeret som muligt, så en nøjagtig vurdering kan foretages og den rigtige løsning kan gives.
Sådan rettes Samsung Galaxy S9 + Spotify-appen ved med at gå ned
Problem:Hej jeg har en samsung galaxy s9 plus ikke særlig gammel og har arbejdet for spotify fint indtil nu spotify fortsætter med at gå ned, jeg har gjort alt som at rydde alle data og cache, genstartet telefonen og afinstalleret appen og installeret igen og ser ud til at være arbejder kan du venligst hjælpe jeg elsker Samsung-telefoner, men hvis dette fortsætter, har jeg intet andet valg end også at gøre til et andet mærke af en telefon, da jeg aldrig har haft et problem med alle de samsungs, jeg har haft i mit liv, HJÆLP MIG.
Løsning: Inden du udfører fejlfindingstrin på denne telefon, er det bedst at sikre dig, at den kører i den nyeste softwareversion først. Hvis en opdatering er tilgængelig, foreslår jeg, at du downloader og installerer den først.
Da dette problem kun vedrører Spotify-appen, skal du først prøve at rydde cachen og dataene i denne app.
- Stryg opad på et tomt sted på startskærmen for at åbne Apps-bakken.
- Tryk på Indstillinger - Apps.
- Tryk på det ønskede program i standardlisten.
- For at få vist forudinstallerede apps skal du trykke på Menu - Vis systemapps.
- Tryk på Opbevaring - RYD CACHE - RYD DATA - SLET.
Prøv at kontrollere, om problemet stadig opstår. Hvis det gør det, skal du afinstallere Spotify-appen fra din telefon og derefter installere en ny version fra Google Play Butik.
Hvis ovenstående trin ikke løser problemet, skal du fortsætte med de yderligere fejlfindingstrin, der er anført nedenfor.
Sørg for, at telefonen er tilsluttet et stabilt Wi-Fi-netværk
Der er tilfælde, hvor dette problem kan skyldes en intermitterende internetforbindelse. For at eliminere denne mulighed skal du prøve at forbinde telefonen til et andet Wi-Fi-netværk. Du kan også bruge din telefons mobildataabonnement, så længe et LTE-signal er tilgængeligt.
Foretag en blød nulstilling
En blød nulstilling løser normalt problemer forårsaget af mindre softwarefejl, da det opdaterer telefonsoftwaren. Dette kaldes også som et simuleret batteritræk, da det afbryder telefonen fra batteriet.
- Tryk og hold tænd / sluk-tasten nede i op til 45 sekunder.
- Vent, mens enheden genstarter.
Kontroller, om problemet stadig opstår.
Opdater dine telefonapps
Da din telefon nu kører på en ny softwareversion, er apps i din telefon muligvis muligvis ikke optimeret til at køre på denne nyeste software. Du bliver nødt til at kontrollere, om dine telefonapps har opdateringer tilgængelige, og opdater dem derefter.
- Stryg opad på et tomt sted på startskærmen for at åbne Apps-bakken.
- Tryk på Play Butik> Menu> Mine apps.
- For automatisk at opdatere apps skal du trykke på Menu> Indstillinger> Opdater apps automatisk.
- Vælg Opdater til for at opdatere alle applikationer med tilgængelige opdateringer.
Kontroller, om problemet stadig opstår.
Tør telefonens cache-partition
Telefonsystemets cachelagrede data bruges til at fremskynde adgangen til dine telefonapps. Nogle gange kan disse data blive ødelagt, hvilket resulterer i problemer, der opstår på enheden. For at kontrollere, om beskadigede cachelagrede data forårsager problemet, skal du slette telefonens cache-partition fra gendannelsestilstanden.
- Sluk for telefonen.
- Tryk på og hold lydstyrke op-tasten og Bixby-tasten nede, og tryk derefter på tænd / sluk-tasten.
- Når Android-logoet vises, skal du slippe alle nøgler ('Installation af systemopdatering' vises i cirka 30 - 60 sekunder, inden indstillingerne for Android-systemgendannelsesmenuen vises).
- Tryk på lydstyrke ned-tasten for at fremhæve "ryd cache-partition."
- Tryk på tænd / sluk-tasten for at vælge.
- Tryk på lydstyrke ned-tasten for at fremhæve “ja”, og tryk på tænd / sluk-knappen for at vælge.
- Når sletning af cache-partitionen er færdig, er "Genstart system nu" fremhævet.
- Tryk på tænd / sluk-tasten for at genstarte enheden.
Kontroller, om problemet stadig opstår.
Udfør en fabriksindstilling
Et sidste fejlfindingstrin, du bør overveje, er en fabriksnulstilling. Dette vender din telefon tilbage til sin oprindelige fabriksstand. Bemærk, at dette sletter dine telefondata, så sørg for at oprette en sikkerhedskopi, inden du fortsætter.
- Sluk for telefonen.
- Tryk på og hold lydstyrke op-tasten og Bixby-tasten nede, og tryk derefter på tænd / sluk-tasten.
- Når det grønne Android-logo vises, skal du slippe alle nøgler ('Installation af systemopdatering' vises i cirka 30 - 60 sekunder, inden indstillingerne for Android-systemgendannelsesmenuen vises).
- Tryk på lydstyrke ned-tasten flere gange for at fremhæve 'slet data / fabriksindstilling'.
- Tryk på tænd / sluk-knappen for at vælge.
- Tryk på tasten Lydstyrke ned, indtil 'Ja - slet alle brugerdata' er fremhævet.
- Tryk på tænd / sluk-knappen for at vælge og starte master reset.
- Når master-nulstillingen er afsluttet, er 'Genstart system nu' fremhævet.
- Tryk på tænd / sluk-tasten for at genstarte enheden.
Installer kun Spotify-appen, og prøv først at kontrollere, om problemet stadig opstår.