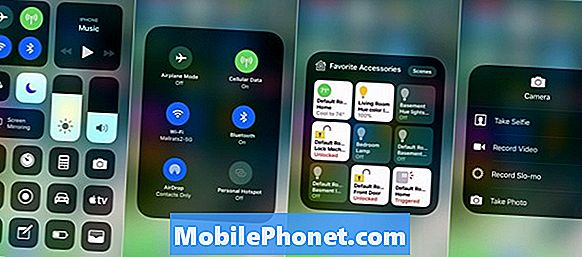Indhold
Fejlmeddelelsen "Desværre er kameraet stoppet" er en meddelelse, der fortæller dig om kameraappen, der af en eller anden grund styrtede ned. Nogle af vores læsere har kontaktet os, fordi deres Samsung Galaxy A7 angiveligt begyndte at have denne slags problemer. Det kan være et tegn på et mindre firmwareproblem, eller det kan også være et problem med hardwaren, specielt sensoren.
Nogle af brugerne rapporterede også til os, at i stedet for at få fejlmeddelelsen lukker appen dem før eller efter de tager billeder. Uanset om du får fejlen eller ej, er det det samme problem; appen går ned. I dette indlæg vil jeg gå igennem i fejlfinding af din Galaxy A7 med en funktionsfejlkamera-app. Vi vil forsøge at undersøge enhver mulighed og udelukke dem en efter en, indtil vi kan bestemme, hvad problemet virkelig er, og hvad der skal gøres for at løse det. Så fortsæt med at læse, da denne artikel kan hjælpe dig på en eller anden måde.
Nu, inden noget andet, hvis du har andre problemer med din telefon, skal du sørge for at komme forbi vores fejlfindingsside, for vi har allerede leveret løsninger på hundredvis af problemer rapporteret af vores læsere. Odds er, at vi måske allerede har leveret en løsning på det problem, du har i øjeblikket, så prøv at finde problemer, der ligner din på den side, og du er velkommen til at bruge de løsninger, vi har foreslået. Hvis de ikke fungerer, eller hvis du har brug for yderligere hjælp, skal du udfylde vores spørgeskema til Android-udgaver og trykke på Send for at kontakte os.
Sådan fejlfindes Galaxy A7 med "Kameraet er stoppet" -fejl
Det bedste du kan gøre ved dette problem er at udelukke muligheden for, at dette kun er et app- eller firmwareproblem. Du bliver nødt til at foretage nogle fejlfindingsprocedurer, og hvis alt peger i retning af, at dette kan være et hardwareproblem, skal du bringe telefonen til butikken eller tilbage til butikken. Med alt dette sagt, her er hvad du skal gøre ved det:
- Genstart din telefon først - det er muligt, at denne fejlmeddelelse kun er et resultat af en mindre fejl i appen eller systemet. En genstart kan tage sig af det, hvis det virkelig er tilfældet. Så tag lidt tid på at genstarte din telefon, og hvis det ikke virker, prøv at udføre den tvungne genstart: tryk og hold lydstyrken nede og tænd / sluk-tasterne på samme tid i 10 sekunder.
- Nulstil kameraet - ved nulstilling mener jeg at rydde appens cache og data. Dette bringer appen tilbage til standardindstillingerne eller konfigurationen, og hvis det bare er et problem med det, skal det være nok til at få det til at fungere perfekt igen.
- Tør cachepartition - formålet med denne løsning er at slette alle systemcacher, så de erstattes med nye filer. Dette er mest effektivt, hvis dette problem startede efter en opdatering. Systemets cache kan blive beskadiget eller forældet, og når det sker, vil telefonens ydeevne være den første, der påvirkes, og det inkluderer appnedbrud.
- Master nulstilling - efter at have slettet cache-partitionen, og kameraet stadig går ned, skal du nulstille din telefon, fordi appen er forudinstalleret og dermed integreret i firmwaren. Dette er for at udelukke en gang for alle muligheden for, at problemet er med firmwaren. Før du nulstiller din telefon, skal du sørge for at tage backup af dine filer og data, da de slettes.
- Bring telefonen til butikken - du skal kun gøre det, hvis problemet fortsætter efter nulstillingen, fordi det kan være et hardwareproblem.
Se følgende procedurer for at vide, hvordan man udfører de løsninger, jeg nævnte ovenfor ...
Sådan nulstilles kameraet
- Tryk på applikationsikonet på enhver startskærm.
- Tryk på Indstillinger.
- Tryk på Programmer.
- Rul til og tryk på Kamera.
- Tryk på Ryd cache.
- Tryk på Ryd data, og tryk derefter på OK.
Sådan slettes cachepartitionen
- Sluk enheden.
- Tryk og hold Volumen op-tasten og Hjem-tasten nede, og tryk derefter på tænd / sluk-tasten.
- Når enhedens logo-skærm vises, skal du kun slippe tænd / sluk-tasten.
- Når Android-logoet vises, skal du slippe alle nøgler ('Installation af systemopdatering' vises i cirka 30 - 60 sekunder, inden indstillingerne for Android-systemgendannelsesmenuen vises).
- Tryk på tasten Lydstyrke ned flere gange for at fremhæve 'ryd cache-partition'.
- Tryk på tænd / sluk-tasten for at vælge.
- Tryk på lydstyrke ned-tasten for at fremhæve 'ja', og tryk på tænd / sluk-tasten for at vælge.
- Når rensecache-partitionen er afsluttet, fremhæves 'Genstart system nu'.
- Tryk på tænd / sluk-tasten for at genstarte enheden.
Sådan udføres Master reset
- Sikkerhedskopier data i den interne hukommelse. Hvis du har logget ind på en Google-konto på enheden, har du aktiveret tyverisikring og har brug for dine Google-legitimationsoplysninger for at afslutte Master-nulstillingen.
- Sluk enheden.
- Tryk og hold Volumen op-tasten og Hjem-tasten nede, og tryk derefter på tænd / sluk-tasten.
- Når enhedens logo-skærm vises, skal du kun slippe tænd / sluk-tasten
- Når Android-logoet vises, skal du slippe alle nøgler ('Installation af systemopdatering' vises i cirka 30 - 60 sekunder, inden indstillingerne for Android-systemgendannelsesmenuen vises).
- Tryk på tasten Lydstyrke ned flere gange for at fremhæve 'slet data / fabriksindstilling.'
- Tryk på tænd / sluk-knappen for at vælge.
- Tryk på tasten Lydstyrke ned, indtil 'Ja - slet alle brugerdata' er fremhævet.
- Tryk på tænd / sluk-knappen for at vælge og starte master reset.
- Når master-nulstillingen er afsluttet, er 'Genstart system nu' fremhævet.
- Tryk på tænd / sluk-tasten for at genstarte enheden.
Jeg håber, at denne fejlfindingsvejledning kan hjælpe dig. Hvis du stadig har brug for vores hjælp, er du velkommen til at kontakte os.
Forbind dig med os
Vi er altid åbne for dine problemer, spørgsmål og forslag, så er du velkommen til at kontakte os ved at udfylde denne formular. Dette er en gratis service, vi tilbyder, og vi opkræver ikke en krone for det. Men bemærk venligst, at vi modtager hundredvis af e-mails hver dag, og det er umuligt for os at svare på hver enkelt af dem. Men vær sikker på at vi læser hver besked, vi modtager. For dem, som vi har hjulpet, bedes du sprede budskabet ved at dele vores indlæg til dine venner eller ved bare at like vores Facebook- og Google+ side eller følg os på Twitter.
Indlæg, som du måske også vil læse:
- Sådan repareres din Samsung Galaxy A7 (2017), der vises "Desværre er indstillinger stoppet" [Fejlfindingsvejledning]
- Sådan løser du din Samsung Galaxy A7, der bliver ved med at dukke op "Desværre er internet stoppet" fejl [Fejlfindingsvejledning]
- Sådan repareres din Samsung Galaxy A7, der fortsat viser "Desværre er Chrome stoppet" -fejl [Fejlfindingsvejledning]
- Galaxy A7 starter ikke normalt, sidder fast i bootloop, starter kun til downloadtilstand, andre problemer
- Sådan løser du din Samsung Galaxy A7 (2017), der ikke tændes [Fejlfindingsvejledning]
- Samsung Galaxy A7 oplades ikke længere og viser "fugtig detekteret" -fejl [Fejlfinding]