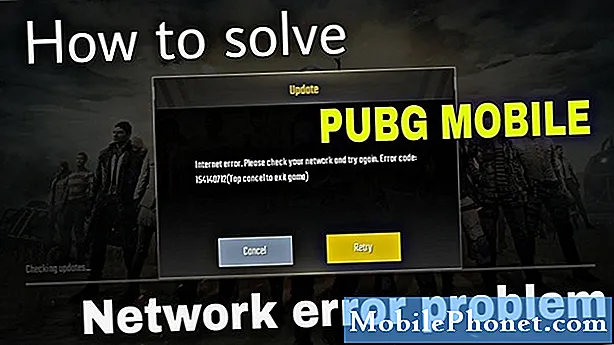
PUBG eller PlayerUnknown's Battlegrounds er et online multiplayerspil i Royale-stil, der er ret populært i dag. Dens hurtige handling såvel som den kampfulde spillestil, der kræver taktik og strategi, har gjort det til et must-have-spil at spille. Selvom dette er et solidt spil, er der tilfælde, hvor visse problemer kan opstå. I denne seneste del af vores fejlfindingsserie viser vi dig, hvordan du løser problemet med detekteret PUBG-netværksforsinkelse.
Hvis du har problemer med din computer eller Android-enhed, er du velkommen til at kontakte os ved hjælp af denne formular. Vi hjælper mere end gerne dig med eventuelle bekymringer, du måtte have med din enhed. Dette er en gratis service, vi tilbyder uden nogen streng. Vi beder dog om, at når du kontakter os, skal du prøve at være så detaljeret som muligt, så en nøjagtig vurdering kan foretages og den rigtige løsning kan gives.
Sådan løses problemet med PUBG-netværksforsinkelse
Før du udfører et af de anbefalede fejlfindingstrin til dette særlige problem, er det bedst at genstarte din computer først. Dette opdaterer operativsystemet og løser de fleste af de almindelige problemer, du oplever med din computer.
Problemet med detekteret netværksforsinkelse opstår, når spillet registrerer, at internethastigheden ikke er i stand til at give en god spiloplevelse. Den bedste måde at løse dette på er at kontrollere, hvad der forårsager denne langsomme internethastighedsforbindelse.
Opdater PUBG-spillet
Der er tilfælde, hvor problemet skyldes en forældet spilklient, der registrerer et problem med netværksforsinkelse på trods af at internetforbindelsen er fremragende. For at løse dette skal du sørge for, at spillet opdateres til den nyeste version.
Nulstil netværkskonfigurationerne
Hvis problemet er netværksrelateret, kan du prøve at løse dette ved at nulstille netværksforbindelserne.
- Tryk på Windows + R, skriv "kommandoprompt"
- Højreklik på applikationen, og vælg Kør som administrator.
- Skriv ipconfig / release og tryk derefter på enter
- Skriv ipconfig / fornyt, og tryk derefter på enter
- Skriv netsh winsock reset og tryk derefter på enter
- Genstart computeren
Kontroller, om problemet med detekteret PUBG-netværksforsinkelse stadig forekommer.
Nulstil TCP / IPv4
Hvis en forkert konfigureret netværksindstilling på din computer forårsager problemet, kan du løse dette ved at nulstille TCP / IPv4.
- Tryk på Windows + R.
- Skriv “kontrol” i dialogboksen, og tryk på Enter.
- I kontrolpanelet skal du klikke på Netværk og internet og derefter klikke på Netværk og delingscenter.
- Klik på det tilsluttede netværk.
- Et vindue vises, der består af alle detaljer. Klik på Egenskaber.
- Fjern markeringen af indstillingen Internetprotokol version 4. Tryk på OK, og afslut indstillingerne.
- Vent et øjeblik, før du åbner indstillingerne igen og aktiverer indstillingen igen.
Kontroller, om problemet med detekteret PUBG-netværksforsinkelse stadig forekommer.
Deaktiver antivirussoftwaren
Et antivirusprogram beskytter din computer mod alle former for online trusler, men det kan nogle gange være ret strengt, at det kan medføre, at visse problemer opstår. For at kontrollere, om dette er årsagen til problemet, skal du prøve at deaktivere dit antivirusprogram midlertidigt.
Hvis du bruger Windows-sikkerhed
- Vælg Start - Indstillinger> Opdatering og sikkerhed - Windows-sikkerhed - Virus- og trusselsbeskyttelse> Administrer indstillinger
- Skift beskyttelse i realtid til Fra.
Hvis du bruger Avast
- Søg efter Avast-ikonet i din computers systembakke, og højreklik på det.
- Klik på Avast skjoldkontrol.
- Find indstillingerne for at deaktivere programmet - indstillingerne er at deaktivere det i 10 minutter, en time, indtil computeren genstartes eller permanent (indtil du selv tænder den igen). Vælg den valgmulighed, der passer dig bedst, og brug den til at deaktivere programmet.
Hvis du bruger AVG
- Søg efter AVG-ikonet i din computers systembakke, og højreklik på det.
- Klik på Deaktiver AVG-beskyttelse midlertidigt.
- Vælg, hvor længe du vil slå AVG fra, og om du også vil have AVG til at deaktivere dens firewall.
- Klik på OK for at deaktivere antivirusprogrammet.
Hvis du bruger McAfee
- Søg efter McAfee Antivirus-ikonet på din computers systembakke, og højreklik på det.
- Klik på Afslut.
- Du skal se en dialogboks, der advarer dig om, at McAfees beskyttelse vil være slået fra. Klik på Ja i denne dialogboks for at deaktivere antivirusprogrammet.
Kontroller, om problemet med detekteret PUBG-netværksforsinkelse stadig forekommer.
Tilføj PUBG i undtagelseslisten Firewall
Det er muligt, at problemet skyldes firewallindstillingerne på din computer. Hvis dette er tilfældet, skal du tilføje PUBG i listen over undtagelser for firewall.
- Klik på Indstillinger i menuen Start, og indtast derefter Firewall i søgefeltet Find en indstilling.
- Klik på Windows Firewall i søgeresultaterne. I det resulterende Windows Firewall-vindue skal du klikke på Tillad en app eller funktion gennem Windows Firewall.
- I vinduet Tilladte apps skal du klikke på knappen Skift indstillinger og derefter markere afkrydsningsfeltet for PUBG-appen på din computer, som du vil tillade at kommunikere over internettet uden at blive stoppet af Firewall.
- Klik på afkrydsningsfeltet Privat og offentlig for at indsnævre, om du bare vil have netværk, der er sikre for at tillade denne kommunikation, eller også offentlige og ikke-sikre netværk.
- Klik på OK, og klik derefter på knappen Luk for at lukke Windows Firewall-vinduet.
Kontroller, om problemet med detekteret PUBG-netværksforsinkelse stadig forekommer.


