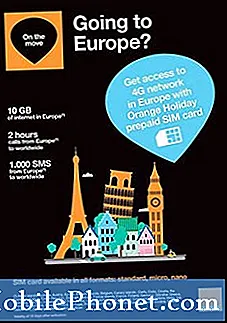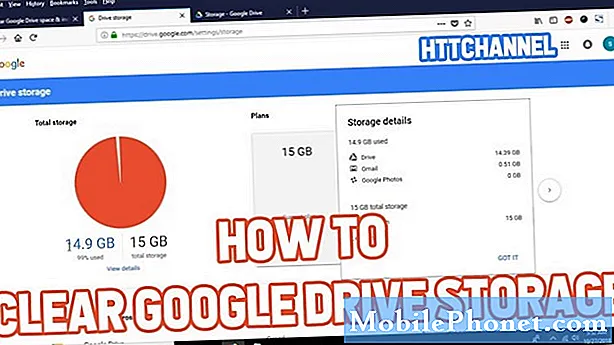Indhold
Har din LG V40 ThinQ svært ved at oprette forbindelse til en offentlig wifi, eller kan den ikke trække wifi-godkendelsessiden eller portalens login-side op, når du prøver at oprette forbindelse? Find ud af de fejlfindingstrin, du kan udføre i dette tilfælde nedenfor.
Problem: LG V40 ThinQ opretter ikke forbindelse til offentlig wifi (portalsiden vises ikke)
Jeg læste videre her for at lave en blød genstart, men jeg kan ikke finde ud af, hvordan jeg får coveret af min LG V40 thinq til at gøre det, eventuelle forslag. Årsagen til, at jeg vil prøve det, er fordi så prøvede alle de andre forslag til wifi-problemer undtagen fabriksindstilling (det vil være sidste udvej), og intet har fungeret. Jeg kan ikke oprette forbindelse uden problemer derhjemme, men ikke på arbejde. Jeg arbejder på et hospital, hvor de har åben wifi, hvis du accepterer vilkårene, men jeg kan ikke engang komme så langt, når jeg logger på. Jeg prøver, det vil automatisk have mig til at bruge mit mobilnetværk. Alle andre forslag vil blive værdsat. Tak!!
Løsning: Hvis hovedproblemet handler om, at din LG V40 ThinQ ikke kan oprette forbindelse til en offentlig wifi, så er disse fejlfindingstrin, du kan prøve:
Tvungen genstart eller blød genstart
Nogle netværksproblemer skyldes midlertidige fejl. Denne type fejl forsvinder normalt efter opdatering af systemet. Sørg for at lave en blød genstart på din LG V40 ThinQ. Også kendt som tvungen genstart, efterligner denne procedure virkningerne af at have trukket batteriet ud. Det genstarter systemet og rydder midlertidig hukommelse (RAM). Sådan gøres det:
Tryk på og hold tænd / sluk-knappen og lydstyrke ned, indtil enheden slukkes, ca. 8 sekunder, slip derefter.
Det meste af tiden, når denne procedure er udført, fungerer din telefon korrekt, men hvis ikke, har du stadig andre nulstillingsprocedurer nedenfor.
Ryd cache-partition
Nogle gange kan en telefon støde på fejl, appproblemer eller andre irritationer, når systemets cache er beskadiget. Følg nedenstående trin for at kontrollere, om der er et systemcache-problem på din enhed:
- Tryk på Indstillinger på startskærmen.
- Tryk på fanen 'Generelt'.
- Tryk på Opbevaring> Intern lagerplads.
- Vent på, at menupunkterne er færdige med at beregne.
- Tryk på Frigør plads.
- Tryk på Midlertidige filer og rå filer.
- Vælg følgende muligheder:
- Cachelagrede data
- Klipbakke midlertidige filer
- Rå filer fra kameraet
- Tryk på Slet> SLET.
Ryd cache og data fra standardbrowseren
Standardbrowseren er den app, som din enhed bruger til at trække op på godkendelsessiden for et offentligt wifi-netværk. Nogle gange kan en beskadiget app-cache ødelægge tingene, så du først vil opdatere browserens cache.
Sådan gøres det:
- Åbn appen Indstillinger.
- Tryk på Apps og underretninger.
- Tryk på Appinfo.
- Tryk på den relevante app (standardbrowseren).
- Tryk på Opbevaring.
- Tryk på Ryd cache.
Hvis der ikke sker noget, når du har slettet app-cachen, eller hvis der ikke er en sådan mulighed, kan du fortsætte med at vende appen tilbage til standardindstillingerne. Sådan gør du:
- Åbn appen Indstillinger.
- Tryk på Apps og underretninger.
- Tryk på Appinfo.
- Tryk på den relevante app (standardbrowseren).
- Tryk på Opbevaring.
- Tryk på Ryd data.
- Genstart enheden.
Få portal login-skærm manuelt
Ideelt set indlæses autentificeringssiden eller portalens login-side for en offentlig wifi automatisk, men hvis det ikke sker, vil du prøve at trække det op manuelt. De fleste wifi captive login-sider bruger 192.168.1.1, så prøv at bruge det først. Åbn bare din standardbrowser, skriv IP-adressen i adresselinjen, og vent, indtil godkendelsessiden indlæses. Hvis din browser returnerer en fejl, der indikerer, at IP-adressen ikke kan nås eller er forkert, skal du hente IP-adressen til godkendelse fra din IT-afdeling og prøve den igen.
Nulstil netværksindstillinger
Dette er et grundlæggende fejlfindingstrin, når du løser ethvert netværksproblem. Dette er de emner, der ryddes, når du nulstiller din LG V40 ThinQs netværksindstillinger til standardindstillinger:
- Indstillinger for mobil- og Wi-Fi-netværk (inklusive gemte netværk og adgangskoder)
- Bluetooth®
- Åbn appen Indstillinger.
- Tryk på System.
- Tryk på Genstart & nulstil.
- Tryk på Netværksindstillinger nulstillet.
- Tryk på NULSTIL INDSTILLINGER.
- Tryk på Nulstil indstillinger.
- Genstart enheden.
Brug en anden browser
Hvis der er et problem med den browser, du bruger, er den næste gode ting at gøre på dette tidspunkt erstat den browser, du har, og se om det vil gøre en forskel. Der er mange browsere, som du kan bruge til dette formål. Du kan få dem fra Google Play Butik. Start med populære som Google Chrome, Mozilla Firefox, Opera osv. Sørg for at indstille den nyinstallerede browser som standard, inden du prøver at forbinde din LG V40 ThinQ til dit hospital wifi.
Få hjælp fra din it-afdeling
Hvis din LG V40 ThinQ ikke har et problem med at oprette forbindelse til andre wifi-netværk, er det muligt, at dine hospitalets IT-fyre muligvis begrænser antallet af enheder, der kan bruge wifi til enhver tid. Hvis det ikke er det, kan der være en ny politik, der forhindrer ukendte enheder i at oprette forbindelse. Dette er blot nogle af grundlæggende scenarier, så du er nødt til at tale med dit it-personale for at kende den virkelige aftale. Dette er ikke længere uden for vores omfang af support, så du er alene herfra og ud. Bare rolig, men dit it-personale skal være i stand til at hjælpe dig med at foretage fejlfinding af problemet let.