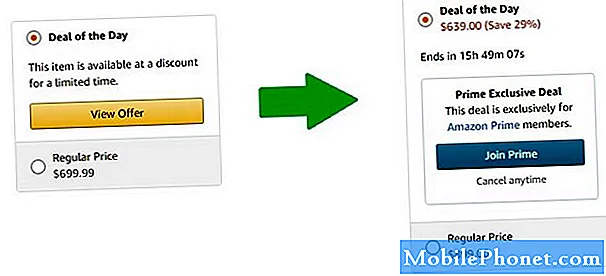Indhold
Et af de uundgåelige problemer i forskellige smartphones er Wi-Fi eller netværksforbindelse. Enhver enhed kan give forskellige internetforbindelsesproblemer fra langsom browsing, internetfald og slet ingen forbindelse. Faktorer, der anses for at være blandt de almindelige syndere, inkluderer, men ikke begrænset til, tekniske problemer i netværksudbyderens ende, afbrydelser, kontorrelaterede problemer, netværksindstillingsfejl, softwarefejl og fejlbehæftede opdateringer. I værste tilfælde kan problemet skyldes hardwarebeskadigelse. Hardware-relaterede netværksforbindelsesproblemer vil allerede kræve service, mens de, der tilskrives softwaren, stadig kan afhjælpes af slutbrugere. Tacklet i dette indlæg er et relevant problem med Huawei Mate 10 Pro Wi-Fi internetforbindelse, der konstant falder eller ikke fungerer stabilt. Læs videre for at finde ud af, hvad du skal gøre, hvis du nogensinde vil støde på et lignende problem på den samme Huawei-smartphone.
Inden vi fortsætter, hvis du leder efter en løsning på et problem med din telefon, skal du prøve at gennemse vores fejlfindingssider for at se, om vi understøtter din enhed. Hvis din telefon er på listen over vores understøttede enheder, skal du gå til siden til fejlfinding og se efter lignende problemer. Du er velkommen til at bruge vores løsninger og løsninger. Bare rolig, det er gratis. Men hvis du stadig har brug for vores hjælp, skal du udfylde vores spørgeskema til Android-spørgsmål og trykke på send for at kontakte os.
Sådan fejlfindes Huawei Mate 10 Pro med WiFi, der bliver ved med at falde eller ustabil
Før du begynder at foretage fejlfinding, skal du kontrollere og sikre, at din telefonsoftware er opdateret. Du kan først kontrollere den seneste tilgængelige opdatering til din enhed. Hvis en opdatering er tilgængelig, skal du prøve at opdatere din telefon først og se, om det løser problemet. Softwareopdateringer indeholder også fejlrettelser for at løse eksisterende problemer, herunder Wi-Fi internetfejl. Hvis det ikke fungerer, er du velkommen til at henvise til følgende løsninger.
Første løsning: Genstart din trådløse router / modem.
Trådløse routere og modem støder også på firmwarefejl, og når dette sker, opstår netværksforbindelsesproblemer. Som opløsning kan du genstarte din trådløse router eller modem derhjemme. Dette ville være nødvendigt, hvis alle dine enheder oplever de samme intermitterende forbindelser ved hjælp af det samme Wi-Fi-netværk. Her er hvad du skal gøre derefter:
- Find Strøm tænd din trådløse router eller modem, og sluk derefter netværksudstyret.
- Når routeren / modemet er helt slukket, skal du tage AC-adapteren ud af strømkilden. Hold det frakoblet i ca. 30 sekunder til 1 minut.
- Efter den forløbne tid skal du tilslutte adapteren igen til strømkilden og derefter tænde netværksudstyret.
- Vent, indtil alle lysindikatorer lyser konstant. Hvis du ser et rødt lys på Signalstyrke indikator, vent indtil den bliver grøn eller blå. Et rødt lys angiver normalt et problem som intet signal eller ingen service.
Hvis alt ser godt ud på netværksudstyret, skal dit internet fungere som beregnet. Ellers skal du fortsætte med at foretage fejlfinding af din telefonsoftware.
Anden løsning: Slå Wi-Fi til og fra, og foretag derefter en soft reset.
Et simpelt trick, der har hjulpet mange mennesker, når de beskæftiger sig med mindre internetproblemer på deres Android-smartphones, er ved at slå Wi-Fi til og fra. Det opdaterer på en eller anden måde telefonens Wi-Fi-internetforbindelse og rydder mindre fejl, der påvirker det anvendte Wi-Fi-netværk. Sådan gøres det:
- Tryk på Indstillinger fra startskærmen.
- Tryk på Trådløs og netværk.
- Tryk på Trådløst internet.
- Skift til Wi-Fi-switch for at slukke for Wi-Fi i et par sekunder og derefter tænde igen.
Alternativt kan du slå flytilstand til i ca. 30 sekunder og derefter slukke for den igen. Funktioner for trådløs forbindelse slukkes automatisk, når flytilstand er aktiveret. Så det er også en anden måde at genstarte telefonens trådløse internetfunktioner på.
Når du har slået Wi-Fi til og fra, skal du genstarte din enhed (soft reset). Hvis du gør det, ryddes eventuelle softwarefejl og opdaterer telefonsystemet.
Tredje løsning: Slet Wi-Fi, og nulstil APN-indstillingerne på din telefon.
Netværksforbindelsesproblemer kan også løses ved at nulstille APN-indstillingerne på telefonen. Hvis du gør det, slettes dit Wi-Fi-netværk og mobildatanetværk. Sådan gøres det:
- Tryk på Indstillinger fra startskærmen.
- Tryk på Trådløs og netværk.
- Tryk for at vælge Mobilt netværk fra de givne muligheder.
- Rul til og tryk på Adgangspunktsnavn.
- Tryk på Menu-ikon (tre lodrette prikker) i øverste højre hjørne af APNs-skærmen.
- Vælg Nulstil til standard mulighed.
Din enhed nulstilles derefter til standardindstillingerne for internet. Netværksproblemer skal allerede være løst på dette tidspunkt. Genstart din telefon igen for at sikre, at nye ændringer implementeres korrekt. Efter genstart skal du tænde Wi-Fi og derefter genoprette forbindelse til dit trådløse netværk. Kontroller, om det allerede fungerer stabilt.
Fjerde løsning: Nulstil netværksindstillinger på din Huawei Mate 10 Pro.
Ugyldige eller forkerte netværksindstillinger kan også have påført problemer med din telefons trådløse internetfunktioner og resulterer derved i intermitterende forbindelse eller internetfald. For at udelukke dette kan du nulstille netværksindstillingerne og derefter indstille dit Wi-Fi-netværk til at oprette forbindelse til Internettet igen. Følg disse trin for at nulstille netværksindstillinger på en Huawei Mate 10 Pro:
- Tryk på Apps-menu vælg derefter Indstillinger.
- Rul til og tryk på Avancerede indstillinger.
- Vælg Sikkerhedskopiering og nulstilling fra de givne muligheder.
- Tryk på Netværksindstillinger nulstillet.
- Læs beskedprompten, og tryk derefter på Netværksindstillinger nulstillet igen for at bekræfte.
Alle dine trådløse netværk, Bluetooth-forbindelser, servere og andre tilpassede netværksindstillinger slettes. Når nulstillingen er afsluttet, genstarter din telefon automatisk. Men hvis det ikke gør det, skal du manuelt udløse din enhed til at genstarte.
Efter genstart skal du oprette og oprette forbindelse til dit Wi-Fi-netværk igen og derefter foretage internetbrowsing for at se, om din telefon allerede har en stabil Wi-Fi-internetforbindelse.
Femte løsning: Gendan fabriksindstillingerne og indstil din enhed som ny (master reset).
Som din sidste udvej kan du nulstille din Huawei Mate 10 Pro til fabriksindstillingerne og derefter konfigurere den som ny. En master-nulstilling eller fabriksnulstilling sletter alle data fra dit telefonsystem inklusive komplekse fejl, softwarefejl og malware, der forårsagede større systemproblemer. Hvis du ønsker at fortsætte, skal du sikkerhedskopiere alle dine vigtige data og derefter følge disse trin for at nulstille din enhed:
- Tryk på Apps-menu fra startskærmen.
- Tryk på Indstillinger.
- Tryk for at vælge Avancerede indstillinger.
- Rul til og tryk på Sikkerhedskopiering og nulstilling.
- Vælge Nulstille indstillinger fra de givne muligheder.
- Tryk på Nulstil telefon to gange for at bekræfte handling.
Tillad, at din enhed er færdig med at slette alle data og gendanne fabriksstandardindstillingerne og konfigurationen af indstillinger. Derefter kan du fortsætte med den indledende enhedskonfigurationsproces. Glem ikke at oprette forbindelse igen til dit Wi-Fi-netværk, og test derefter for at se, om problemet allerede er løst.
De fleste software-relaterede problemer, herunder netværksproblemer, løses efter udførelse af en master-nulstilling eller nulstilling af fabriksdata på telefonen. Hvis problemet fortsætter, kræver din enhed sandsynligvis service. Der er en større chance for, at problemet skyldes hardwarebeskadigelse.
Andre muligheder
Kontakt din netværksudbyder eller operatør for andre muligheder og yderligere hjælp til at udføre avancerede løsninger. Problemet kan skyldes en mere kompleks netværksfejl i din operatørs ende, og så er der ikke mere, du kan gøre på din enhed.
Hvis du har mistanke om, at problemet er bundet til defekt eller beskadiget netværksudstyr, som når din trådløse router eller modem fungerer underligt eller fortsat mister signal, skal du i stedet kontakte producenten eller dit netværksudstyr. Din trådløse router eller dit modem skal muligvis klargøres, nulstilles eller repareres.
Forbind dig med os
Vi er altid åbne for dine problemer, spørgsmål og forslag, så er du velkommen til at kontakte os ved at udfylde denne formular. Dette er en gratis service, vi tilbyder, og vi opkræver ikke en krone for det. Men bemærk venligst, at vi modtager hundredvis af e-mails hver dag, og det er umuligt for os at svare på hver enkelt af dem. Men vær sikker på at vi læser hver besked, vi modtager. For dem, som vi har hjulpet, bedes du sprede budskabet ved at dele vores indlæg til dine venner eller ved bare at like vores Facebook- og Google+ side eller følg os på Twitter.
Indlæg, du måske også vil tjekke ud:
- Hvad skal jeg gøre, hvis dit SD-kort ikke registreres af din Huawei Mate 10 Pro-smartphone (nemme trin)
- Hvad skal jeg gøre, hvis din Huawei Mate 10 Pro ikke oplades eller ikke oplades helt [Fejlfindingsvejledning]
- Sådan repareres en Huawei Mate 10 Pro-smartphone, der ikke tændes (nemme trin)
- Sådan repareres Facebook-app, der fortsætter med at gå ned, ikke fungerer korrekt på Huawei Mate 10 Pro [Vejledning til fejlfinding]
- Sådan repareres Huawei Mate 10 Pro med et sort skærmbillede af dødsfald (nemme trin)